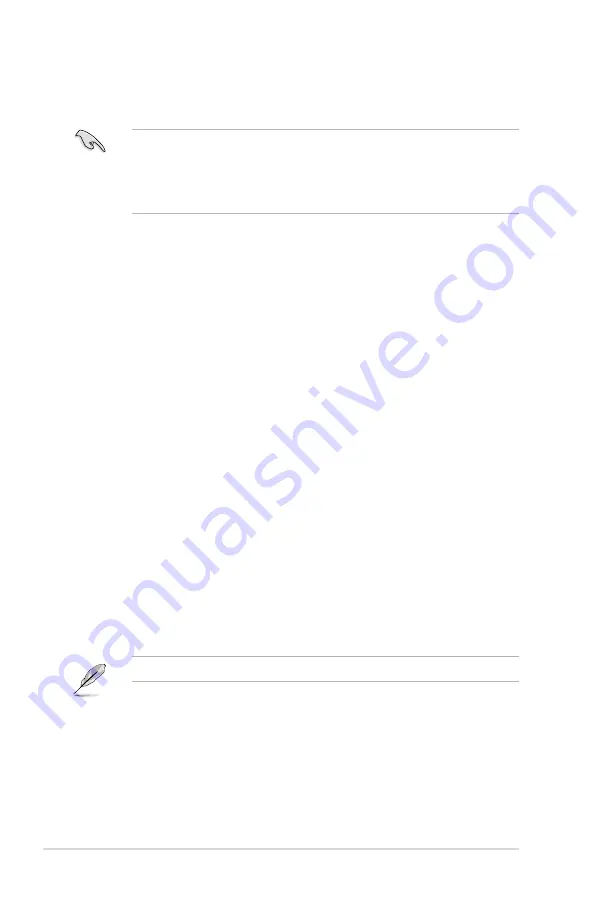
6-2
Chapter 6: Driver installation
6.1
Creating a RAID driver disk
A floppy disk with the RAID driver is required when installing a Windows
®
operating system
on a hard disk drive that is included in a RAID set.
•
The motherboard does not provide a floppy drive connector.
You have to use a
USB floppy disk drive when creating a
SATA
RAID driver disk.
•
Windows
®
XP may not recognize the USB floppy disk drive due to Windows
®
XP
limitation. To work around this OS limitation, refer to section
6.1.4 Using a USB
floppy disk drive
.
6.1.1
Creating a RAID driver disk without entering the OS
To create a RAID driver disk without entering the OS:
1.
Boot your computer.
2.
Press <Del> during POST to enter the BIOS setup utility.
3. Set the optical drive as the primary boot device.
4. Insert the support DVD into the optical drive.
5.
Save changes and exit BIOS.
6. When the
Make Disk
menu appears, press <1> to create a RAID driver disk.
7. Insert a formatted floppy disk into the USB floppy disk drive, then press <Enter>.
8. Follow the succeeding screen instructions to complete the process.
6.1.2
Creating a RAID driver disk in Windows
®
To create a RAID driver disk in Windows
®
:
1.
Start Windows
®
.
2. Plug the USB floppy disk drive and insert a floppy disk.
3. Place the motherboard support DVD into the optical drive.
4. Go to the
Make Disk
menu, and then click
Intel X79 RAID Driver Disk
to create a
RAID driver disk.
5. Select USB floppy disk drive as the destination disk.
6. Follow the succeeding screen instructions to complete the process.
Write-protect the floppy disk to avoid a computer virus infection.
Summary of Contents for ESC1000
Page 1: ...Workstation ESC1000 G2 User Guide ...
Page 27: ...2 7 ASUS ESC1000 G2 B A 9 B A 7 8 5 6 ...
Page 48: ...Chapter 2 Hardware setup 2 28 ...
Page 67: ...ASUS ESC1000 G2 3 19 Connect to 5 1 channel Speakers Connect to 7 1 channel Speakers ...
Page 82: ...Chapter 3 Motherboard information 3 34 ...






























