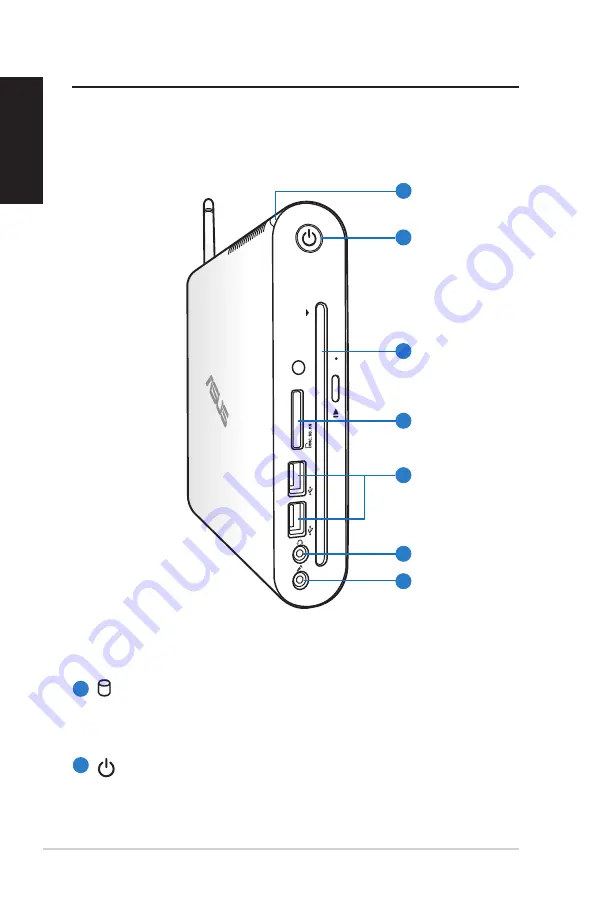
16
EeeBox PC
English
Knowing your EeeBox PC
Front view
Refer to the diagram below to identify the components on this side
of the system.
1
2
Hard disk LED
The hard disk LED blinks when data is being written into or
read from the hard disk drive.
Power switch
The power switch allows powering ON and OFF the system.
4
3
2
7
6
5
1
















































