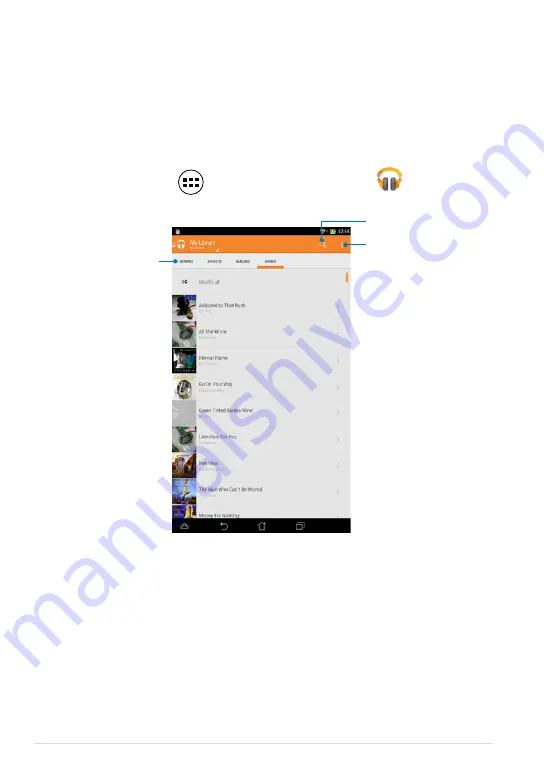
ASUS Tablet E-Manual
Featured pre-installed apps
Settings for Play Music
Search for a music file
Tap to view music files by genres,
artists, albums, and songs
Play Music
Play Music app, an integrated interface for your music collection, allows you to
play your saved music files stored internally or from an installed external storage
device.
You can shuffle and play all music files randomly or flip to select an album for your
listening pleasure.
To launch Play Music, tap
on the Home Screen then tap
Play Music
.
Summary of Contents for E8492
Page 1: ...USER MANUAL E8492 ASUS Tablet ...
Page 10: ...ASUS Tablet E Manual 10 ...
Page 11: ...K00L 11 Chapter 1 Hardware Setup Chapter 1 Hardware Setup ...
Page 16: ...ASUS Tablet E Manual 16 ...
Page 17: ...K00L 17 Chapter 2 Using your ASUS Tablet Chapter 2 Using your ASUS Tablet ...
Page 26: ...ASUS Tablet E Manual 26 ...
Page 27: ...K00L 27 Chapter 3 Working with Android Chapter 3 Working with Android ...
Page 29: ...K00L 29 Android lock screen Lock icon Google Now launcher Time date and weather panel ...
Page 51: ...K00L 51 Chapter 4 Pre installed Apps Chapter 4 Pre installed Apps ...
Page 86: ...ASUS Tablet E Manual 86 ...
Page 87: ...K00L 87 Appendices Appendices ...
Page 96: ...support asus com ...
















































