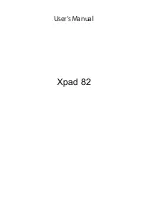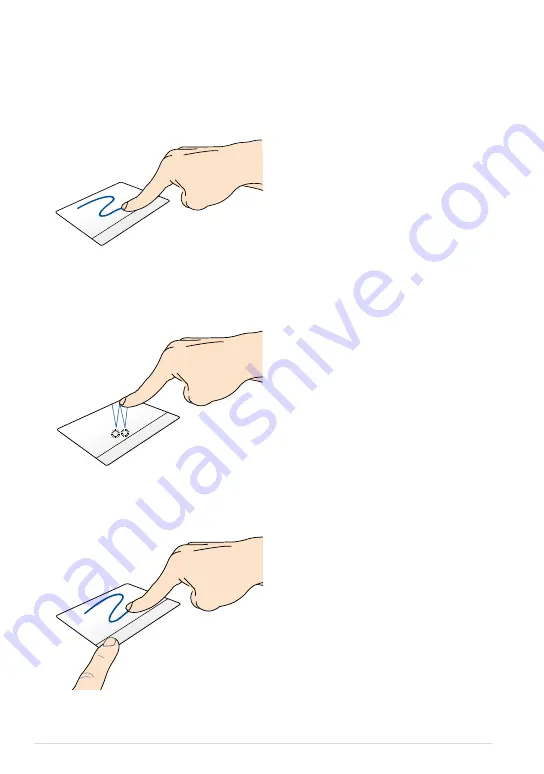
ASUS Tablet E-Manual
Using the Touchpad
Single tap to select an item. Double
tap to launch an item.
Finger slide
Slide your finger across the touchpad
to move the pointer.
Tap/Double tap
Drag and drop
Select an item then press and hold
the left-click button. Using your other
finger, slide down the touchpad to
drag and drop the item to a new
location.
Summary of Contents for E8316
Page 1: ...USER MANUAL E8316 ASUS Tablet ...
Page 10: ...ASUS Tablet E Manual 10 ...
Page 11: ...K00C 11 Chapter 1 Hardware Setup Chapter 1 Hardware Setup ...
Page 16: ...ASUS Tablet E Manual 16 ...
Page 17: ...K00C 17 Chapter 2 Using your ASUS Tablet Chapter 2 Using your ASUS Tablet ...
Page 37: ...K00C 37 Chapter 3 Working with Android Chapter 3 Working with Android ...
Page 58: ...ASUS Tablet E Manual 58 ...
Page 59: ...K00C 59 Chapter 4 Pre installed Apps Chapter 4 Pre installed Apps ...
Page 91: ...K00C 91 Appendices Appendices ...
Page 101: ...K00C 101 ...
Page 102: ...support asus com ...