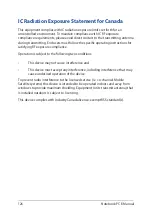Notebook PC E-Manual
127
Déclaration d’Industrie Canada relative à l’
exposition aux ondes radio
Cet appareil est conforme aux limites d’exposition aux radiations d’Industrie
Canada définies pour un environnement non-contrôlé. Pour maintenir la
conformité avec les exigences d’exposition RF d’IC, veuillez éviter tout contact
direct avec l’antenne pendant l’émission. Les utilisateurs finaux doivent suivre
les instructions de fonctionnement spécifiques pour satisfaire la conformité aux
expositions RF.
Son utilisation est sujette aux deux conditions suivantes :
•
Cet appareil ne peut pas causer d’interférence, et
•
Cet appareil doit accepter toute interférence, y compris les interférences
qui pourraient causer un fonctionnement non souhaité de l’appareil.
Pour éviter les interférences radio avec le service sous licence (c’est à-dire le
partage de canal avec les systèmes de téléphonie satellite), cet appareil est destiné
à être utilisé en intérieur et loin des fenêtres pour fournir un blindage maximal.
Tout appareil (ou son antenne d’émission) qui est installé en extérieur est sujet à
cette licence.
Le present appareil est conforme aux CNR d’Industrie Canada applicables aux
appareils radio exempts de licence.
Summary of Contents for E450C
Page 1: ...Notebook PC E Manual First Edition January 2015 E9837 ...
Page 13: ...Notebook PC E Manual 13 Chapter 1 Hardware Setup ...
Page 24: ...24 Notebook PC E Manual ...
Page 25: ...Notebook PC E Manual 25 Chapter 2 Using your Notebook PC ...
Page 28: ...28 Notebook PC E Manual Lift to open the display panel Press the power button ...
Page 44: ...44 Notebook PC E Manual ...
Page 45: ...Notebook PC E Manual 45 Chapter 3 Working with Windows 8 1 ...
Page 74: ...74 Notebook PC E Manual ...
Page 75: ...Notebook PC E Manual 75 Chapter 4 Featured ASUS apps ...
Page 92: ...92 Notebook PC E Manual ...
Page 93: ...Notebook PC E Manual 93 Chapter 5 Power On Self Test POST ...
Page 109: ...Notebook PC E Manual 109 Tips and FAQs ...
Page 117: ...Notebook PC E Manual 117 Appendices ...
Page 135: ...Notebook PC E Manual 135 German Greek Italian Portuguese Spanish Swedish ...
Page 139: ......