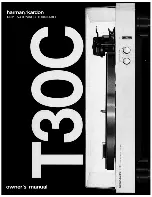ASUS Tablet and ASUS Keyboard Dock E-Manual
101
For US and Canada customers, you can call 1-800-822-8837
(toll-free) for recycling information of your ASUS products’
rechargeable batteries.
Rechargeable Battery Recycling Service in
North America
Regional notice for India
This product complies with the “India E-waste (Management and Handling) Rule
2011” and prohibits use of lead, mercury, hexavalent chromium, polybrominated
biphenyls (PBBs) and polybrominated diphenyl ethers (PBDEs) in concentrations
exceeding 0.1% by weight in homogenous materials and 0.01% by weight
in homogenous materials for cadmium, except for the exemptions listed in
Schedule-II of the Rule.
Regional notice for California
WARNING!
This product may contain chemicals known to the State of California to
cause cancer, birth defects or other reproductive harm. Wash hands after handling.
Summary of Contents for E11819
Page 1: ...E Manual E11819 First Edition September 2016 ...
Page 12: ...12 ASUS Tablet and ASUS Keyboard Dock E Manual ...
Page 13: ...ASUS Tablet and ASUS Keyboard Dock E Manual 13 Chapter 1 Hardware Setup ...
Page 43: ...ASUS Tablet and ASUS Keyboard Dock E Manual 43 Chapter 3 Working with Windows 10 ...
Page 62: ...62 ASUS Tablet and ASUS Keyboard Dock E Manual ...
Page 63: ...ASUS Tablet and ASUS Keyboard Dock E Manual 63 Chapter 4 Power On Self Test POST ...
Page 76: ...76 ASUS Tablet and ASUS Keyboard Dock E Manual ...
Page 77: ...ASUS Tablet and ASUS Keyboard Dock E Manual 77 Tips and FAQs ...
Page 84: ...84 ASUS Tablet and ASUS Keyboard Dock E Manual ...
Page 85: ...ASUS Tablet and ASUS Keyboard Dock E Manual 85 Appendices ...