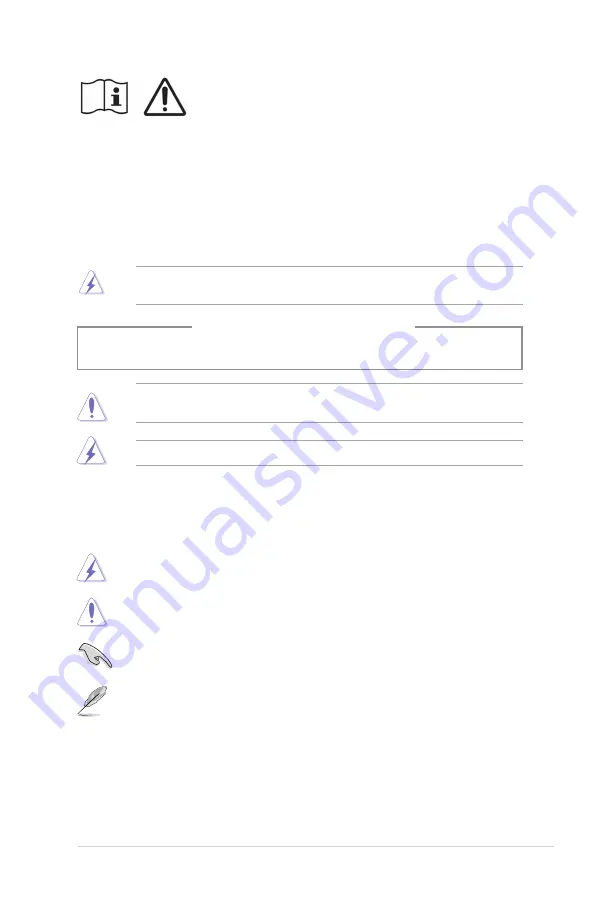
11
Conventions used in this guide
To ensure that you perform certain tasks properly, take note of the following symbols used
throughout this manual.
DANGER/WARNING
:
Information to prevent injury to yourself when trying to
complete a task.
CAUTION:
Information to prevent damage to the components when trying to
complete a task.
NOTE:
Tips and additional information to help you complete a task.
IMPORTANT:
Instructions that you MUST follow to complete a task.
Hazardous moving parts. Desktop should be completely shutdown before servicing product.
Replacing fan components should only be attempted by qualified service personnel.
Hazardous Moving Parts Warning
WARNING:
Keep fingers and other body parts away from any moving parts.
CAUTION:
DO NOT loosen the thumb screws to access the internal area of your device. If service
or repair is required, return your device to an authorized service center.
WARNING!
Hot Internal replaceable parts and iron parts may cause burns.
“Do not ingest battery, Chemical Burn Hazard”
This product contains a coin / button cell battery. If the coin / button cell battery is swallowed, it can
cause severe internal burns in just 2 hours and can lead to death.
Keep new and used batteries away from children.
If the battery compartment does not close securely, stop using the product and keep it away from
children.
If you think batteries might have been swallowed or placed inside any part of the body, seek
immediate medical attention.
Summary of Contents for D900SD
Page 1: ...ASUS Desktop PC User Guide D900SD M900SD D900SDES ...
Page 14: ...14 Chapter 5 Using ASUS Business Manager ENGLISH ...
Page 24: ...24 Chapter 5 Using ASUS Business Manager ENGLISH ...
Page 32: ...32 Chapter 5 Using ASUS Business Manager ENGLISH ...
Page 38: ...38 Chapter 5 Using ASUS Business Manager ENGLISH ...
Page 44: ...44 Chapter 5 Using ASUS Business Manager ENGLISH ...
Page 52: ...52 Chapter 5 Using ASUS Business Manager ENGLISH ...












































