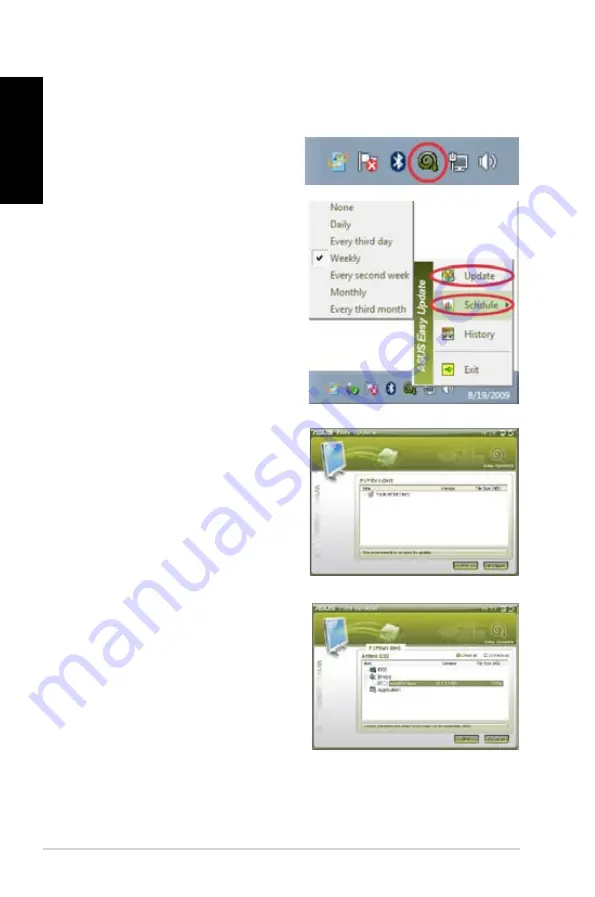
58
Chapter 6: Using the utilities
English
English
English
English
ASUS.Easy.Update
ASUS Easy Update is a software tool that automatically detects the latest drivers and
applications for your system.
1.
From the Windows
®
notification area,
right-click the
ASUS.Easy.Update
icon.
.
Select
Schedule
to set how often you
want to update your system.
.
Select
Update
to activate the update.
4.
Click
OK
to display the items you can
download.
5.
Check the item(s) you want to download,
and then click
OK
.
Summary of Contents for CM1831-US-3AA
Page 1: ...English 1 Italiano 71 Português 143 Index ...
Page 2: ......
Page 3: ...ASUS Essentio Desktop PC CM1831 User Manual ...
Page 12: ...10 English ...
Page 31: ...English ASUS CM1831 29 English Connecting 4 channel Speakers Connecting 6 channel Speakers ...
Page 36: ...34 Chapter 3 Connecting devices to your computer English ...
Page 42: ...40 Chapter 4 Using your computer English ...
Page 48: ...46 Chapter 5 Connecting to the Internet English ...
Page 64: ...62 Chapter 26 Using the utilities English ...
Page 73: ...ASUS Essentio Desktop PC CM1831 Manuale Utente ...
Page 84: ...82 Italiano ...
Page 108: ...106 Capitolo 3 Connessione di dispositivi al computer Italiano ...
Page 114: ...112 Capitolo 4 Utilizzo del computer Italiano ...
Page 120: ...118 Chapter 5 Connecting to the Internet Italiano ...
Page 136: ...134 Capitolo 6 Descrizione delle Utilità Italiano ...
Page 145: ...PC de Secretária ASUS Essentio CM1831 Manual do Utilizador ...
Page 154: ...152 Português ...
Page 178: ...176 Capítulo 3 Ligar dispositivos ao computador Português ...
Page 184: ...182 Capítulo 4 Utilizar o computador Português ...
Page 190: ...188 Capítulo 5 Ligar à Internet Português ...
Page 206: ...204 Capítulo 6 Utilizar os utilitários Português ...






























