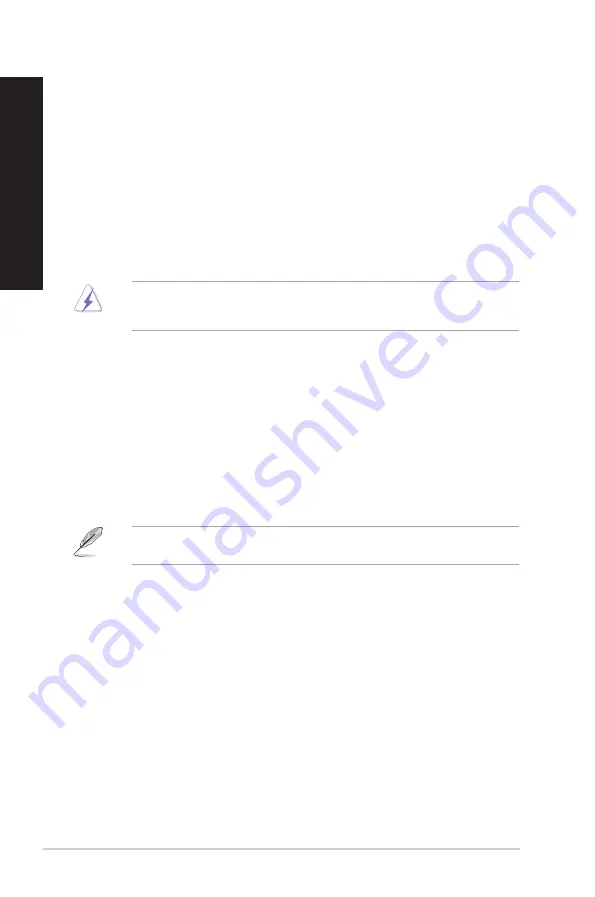
30
Chapitre 2 : Utiliser Windows
®
8
Fra
nç
ais
Accéder à l’interface de configuration du BIOS
Le BIOS (Basic Input and Output System) stocke divers paramètres matériels du système
tels que la configuration des périphériques de stockage, les paramètres d’overclocking, les
paramètres de gestion de l’alimentation et la configuration des périphériques de démarrage
nécessaires à l’initialisation du système dans le CMOS de la carte mère
De manière générale, les paramètres par défaut du BIOS de cette carte mère conviennent à
la plupart des utilisations pour assurer des performances optimales. Il est recommandé de ne
pas modifier les paramètres par défaut du BIOS sauf dans les cas suivants :
•
Un message d’erreur apparaît au démarrage du système et requiert l’accès au BIOS.
•
Un composant installé nécessite un réglage spécifique ou une mise à jour du BIOS.
Une mauvaise utilisation du BIOS peut entraîner une instabilité du système ou un échec
de démarrage.
Il est fortement recommandé de ne modifier les paramètres du BIOS
qu’avec l’aide d’un technicien qualifié
.
Accès rapide au BIOS
Le délai de démarrage de Windows
®
8 étant très rapide, ASUS a développé trois méthodes
d’accès rapide à l’interface de configuration du BIOS :
• Appuyez sur le bouton d’alimentation pendant au moins 4 secondes pour éteindre
l’ordinateur, puis redémarrez l’ordinateur. Au démarrage, appuyez rapidement sur la
touche <Suppr.> lors de l’initialisation des tests du POST.
• Si l’ordinateur est éteint, allumez-le puis appuyez rapidement sur la touche <Suppr.> lors
de l’initialisation des tests du POST.
Le POST (Power-On Self Test) est une série de tests de diagnostic exécutés à chaque
démarrage de l’ordinateur.
















































