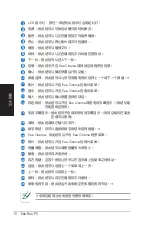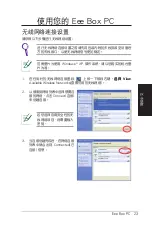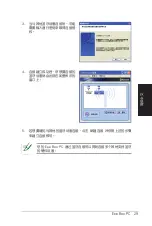Reviews:
No comments
Related manuals for B204

TEK3-BSW
Brand: TechNexion Pages: 37

Kontron KBox E-410-APL
Brand: S&T Pages: 78

235
Brand: GE Pages: 112

Centricity RA600
Brand: GE Pages: 278

PC
Brand: Partners Pages: 3

Pavilion t468
Brand: HP Pages: 1

Pavilion t388d
Brand: HP Pages: 1

Pavilion t380
Brand: HP Pages: 1

Pavilion t400 - Desktop PC
Brand: HP Pages: 2

Pavilion t400 - Desktop PC
Brand: HP Pages: 2

Pavilion t337k
Brand: HP Pages: 1

Pavilion t338d
Brand: HP Pages: 1

Pavilion t330
Brand: HP Pages: 1

Pavilion t340
Brand: HP Pages: 2

Pavilion t335
Brand: HP Pages: 2

Pavilion t317k
Brand: HP Pages: 1

Pavilion t322
Brand: HP Pages: 1

Pavilion t328
Brand: HP Pages: 1