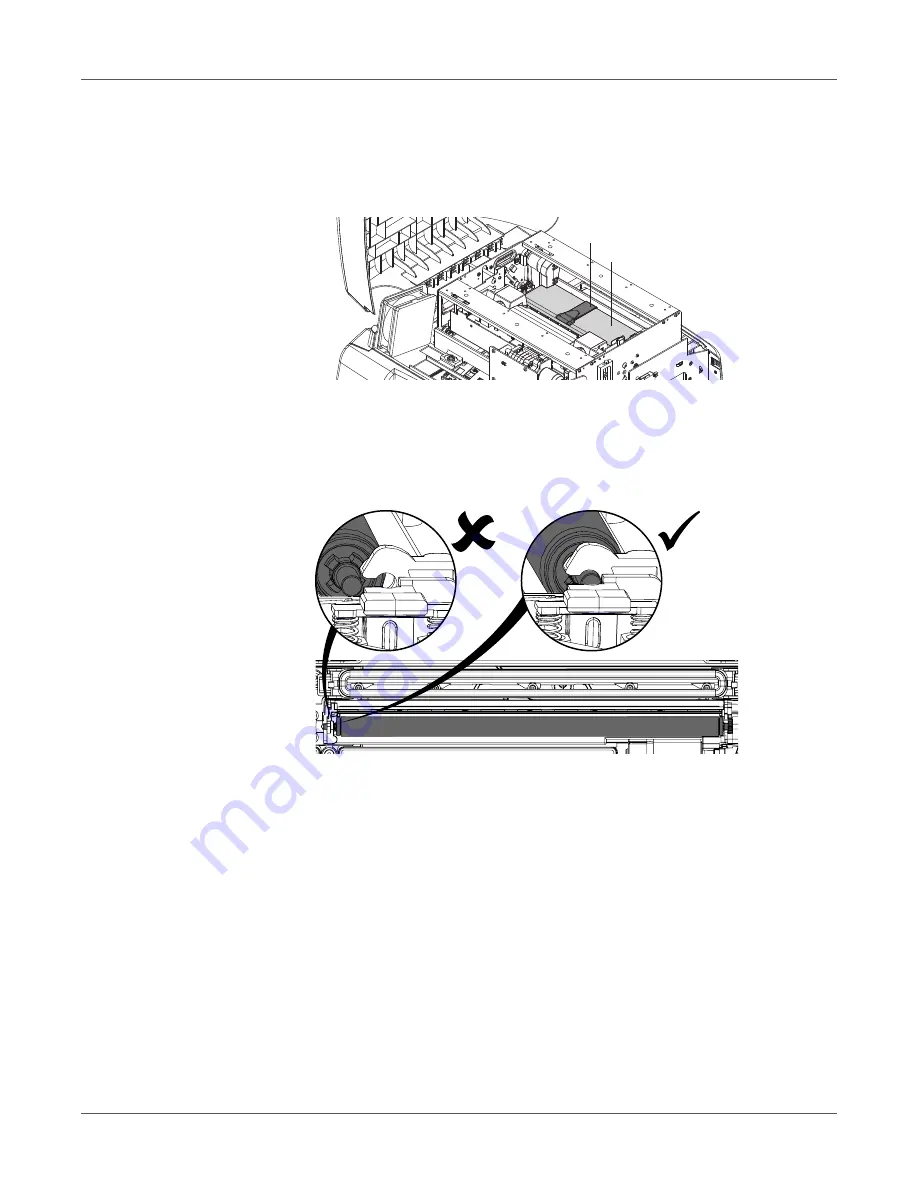
Getting Started
QL-850 User Guide
20
Preparing the Maintenance Roller
A foam block is installed over the maintenance roller to protect it during shipping. Use the
following instructions to remove this foam block.
1.
Open the top cover and remove the cinch strap [1].
2.
Remove the foam support block [2] from the printer. Use caution when removing the
block to avoid dislodging the maintenance roller assembly.
Save the foam support block and strap for future shipping purposes.
3.
Verify that the maintenance roller assembly is level and installed properly. Make sure
both ends of the roller are snapped into place.
[1]
[2]
Summary of Contents for QuickLabel QL-850
Page 1: ...U S E R G U I D E...
















































