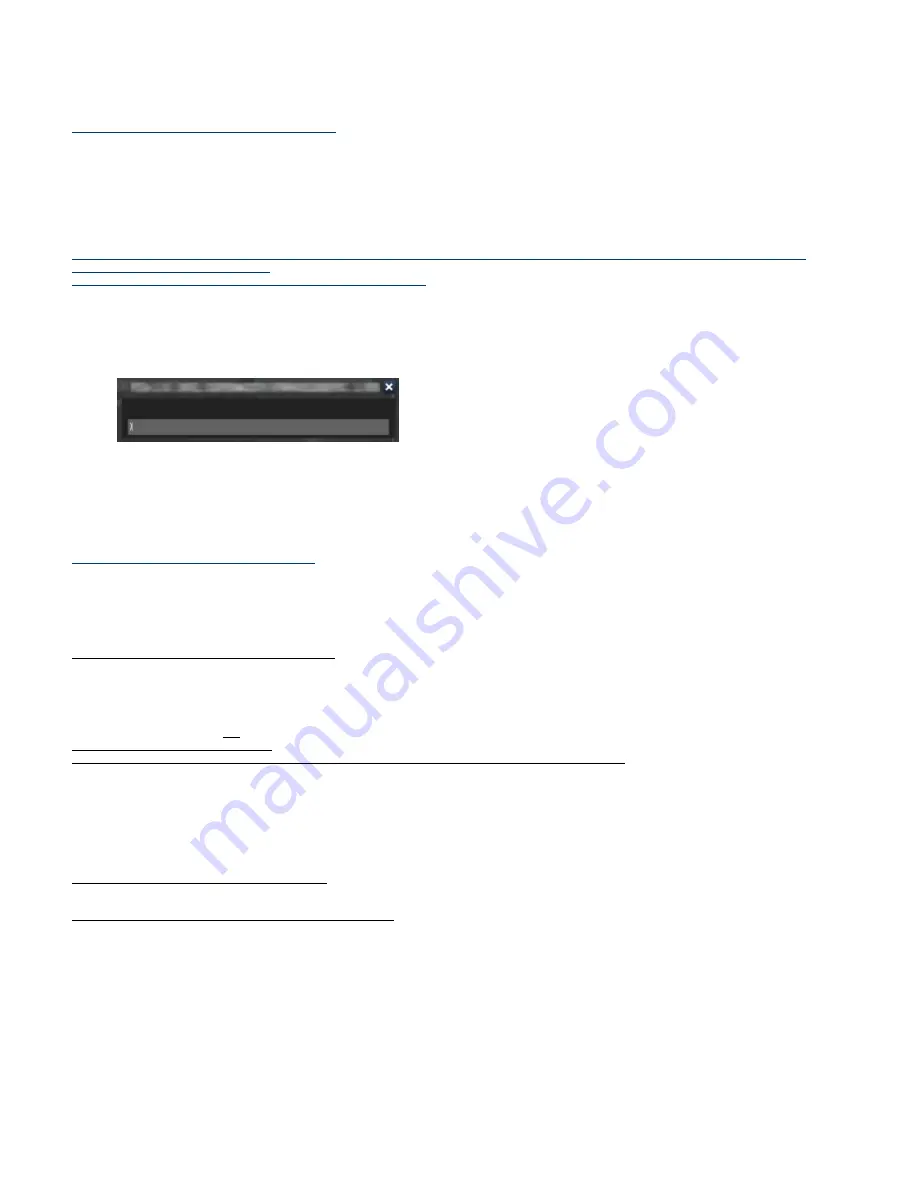
1.
2.
3.
4.
5.
6.
7.
1.8 Saving your BIOS/UEFI settings
You can save your BIOS settings in the OC Tweaker page, into the motherboard ROM or on a USB drive (must be formatted as FAT32)
After a BIOS update, those settings might be lost or incompatible with the updated BIOS version.
RAID Installation notes
Compared to previous generations motherboards, the system must now run in EFI. In this mode, the system is more prone to System Management
Interrupts, that can cause audio drops.
Therefore please be very cautious when installing third party programs.
Go to Boot > CSM and set CSM to Disabled
Go to Advanced > Storage Configuration and set SATA Mode Selection to Intel RST , then save the configuration changes and exit setup.
Go to Advanced > Intel Rapid Storage Technology
Create a RAID volume
Set a name and select the RAID type you need
Select the drives to be part of the RAID volume (select the drive, then select the X symbol)
Select Create Volume and press Enter to start creating the RAID array.
Save the configuration changes and exit setup.
Boot the computer on your Windows installation media.
Please note that you will need to provide the RAID driver (F6 Drivers) to install Windows, as those drivers are currently not included in the
Windows installation.
Those drivers can be downloaded from Asrock website, as the other motherboards drivers.
2.WINDOWS INSTALLATION
Windows 10 users may install from Windows 10 CD or USB bootable drive.
3.WINDOWS CONFIGURATION
Merging recommends to download the latest drivers from
http://www.asrock.com/support/download.asp
Merging recommends to install WHQL (Driver certified by Microsoft) .
Install the drivers ONLY, do
install the utilities it can cause much trouble.
not
Do not install Intel® Wireless Lan driver.
Do not install the ASRock Motherboard utility, Nahimic3 utility, APP Shop, ASRock Polychrome RGB ver:2.0.49
If you have installed a PCIe graphic card, you should now install its driver.
See the
and
Graphic cards recommendations
Graphic cards recommended settings.
Now you can follow our Windows configuration guides
4.SOFTWARE INSTALLATION
4.1 INSTALL PYRAMIX / OVATION / VCUBE
After the installation plug Security dongles, NET-MSC-GBEX1 and other Merging hardware.
(not the Ovation-Pyramix Keyboard!)
See dedicated install guide / user manual for further details.
The NET-MSC-GBEX1 card can be fitted in PCIe1x.
RTX64 dongle (SSK-HUD-RTX) users : driver included in MassCore Runtime installation, please plug the dongle when installing MassCore.
Black Magic Decklink Studio/Decklink Studio 4K should be placed in PCIe slot 4.
Black Magic Mini-Monitor can be placed in any PCIe slot.
Black Magic driver has to be installed separately; it is not included in Merging installers.
4.1.1 Authorization Keys
Insert the authorization keys in MT Security Settings.






