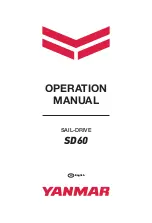Summary of Contents for PHANTOM GAMING X670E PG Lightning
Page 1: ......
Page 10: ...English 6 1 3 Motherboard Layout ...
Page 20: ...English 16 4 3 C P U _ F A N 1 ...
Page 21: ...English 17 X670E PG Lightning Installing the CPU Cooler Type 2 2 1 ...
Page 22: ...English 18 3 4 C P U _ F A N 1 ...
Page 24: ...English 20 Installing the CPU Cooler Type 3 2 1 ...
Page 25: ...English 21 X670E PG Lightning 4 3 ...
Page 26: ...English 22 5 C P U _ F A N 1 ...
Page 29: ...English 25 X670E PG Lightning 1 2 3 ...
Page 31: ...English 27 X670E PG Lightning 2 5 Installing the Motherboard ...
Page 32: ...English 28 2 6 Installing SATA Drives 1 2 Optical Drive SATA Drive SATA Data Cable ...
Page 33: ...English 29 X670E PG Lightning 3 4 SATA Power Connector SATA Data Connector ...
Page 34: ...English 30 2 7 Installing a Graphics Card 1 CLICK ...
Page 36: ...English 32 2 8 Connecting Peripheral Devices ...
Page 37: ...English 33 X670E PG Lightning 2 9 Connecting the Power Connectors 7 3 5 7 9 ...