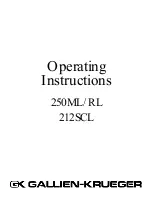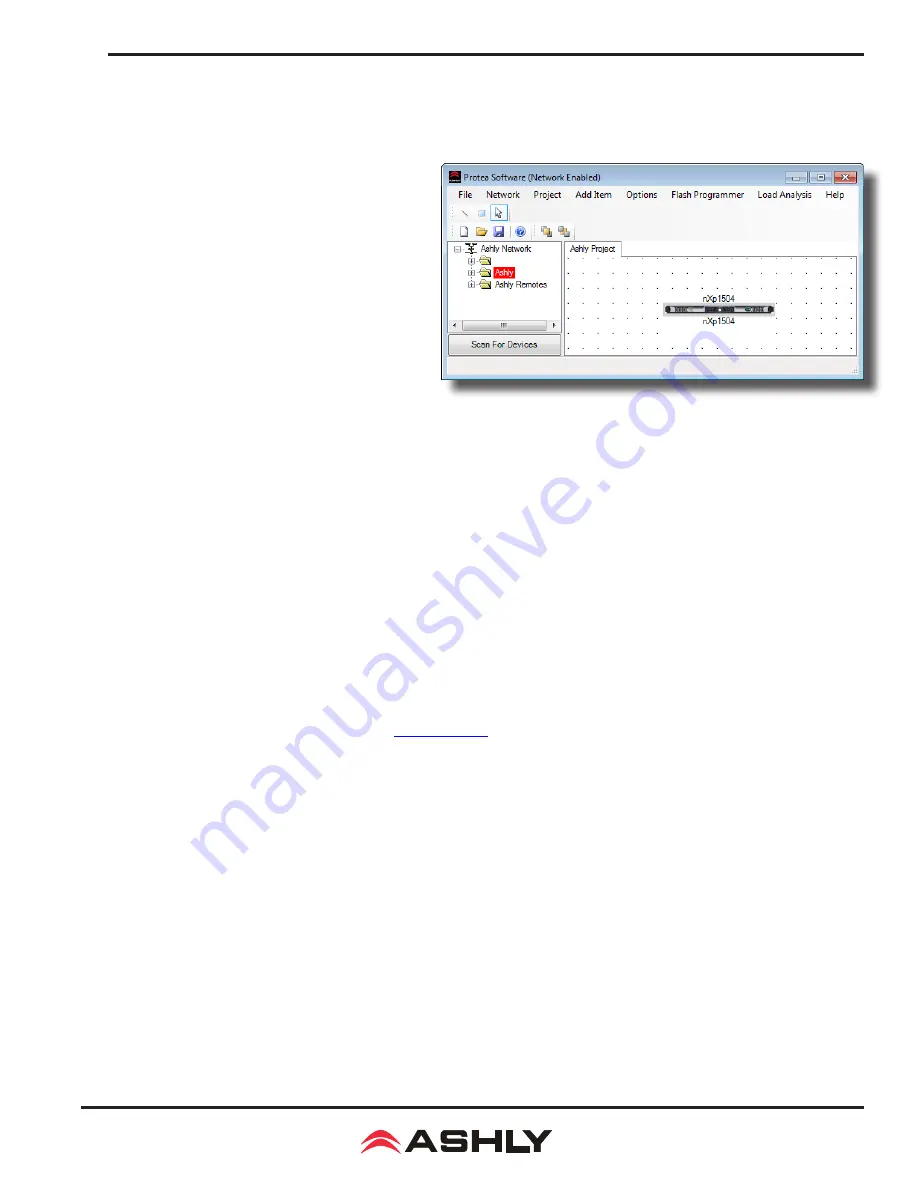
15
Operating Manual - nX, nXe, and nXp 150W/75W Power Amplifiers
9 PROTEA
ne
SOFTWARE
9.1 Installing and Using the Software
Ashly Protea
ne
software is included on a CD with each
unit, and is also available on the Ashly website. After
installing the software and starting the program, the
startup screen will appear as shown to the right, with
Ashly network tree, project canvas, and menu items
described below:
9.1a Ashly Network Tree
- The Ashly network de
-
vice tree on the left side of the software start-up screen
is an accurate reflection of all Ashly devices currently
installed on available networks. A green device name
means it is a live device, a red device name means it was
previously installed but is now off-line, and a yellow
device name means it is live but configured incorrectly.
All Ashly devices broadcast their availability to the
software when they start up. The user can also manu
-
ally scan for devices with <Scan For Devices> found
below the network device tree.
Devices can be dragged from the device tree and placed onto the project canvas as icons to simulate rack installation groups,
or be added as virtual devices using the <Add Item> menu command with <Design Mode> checked On. Editing a device can
be done from either the device tree or from its representative icon on the canvas. All software changes made to a live device
are executed in real time.
The software automatically detects and displays controls for any installed device options. DSP, CobraNet, Dante
,
and AES3 are
currently available, AVB network audio will be available in the future.
Note: The user can find and verify a live device on the network by right clicking over the unit’s name or icon, and then click
<Identify> which will flash the device's Com LED for two seconds.
9.1b Ashly Project Canvas
- The project canvas is used to represent a sound system installation as a visual project. Networked
devices can be dragged from the network tree onto the canvas and configured. Virtual devices can be added to the canvas as well,
configured, and later assigned to a live device (
). Live networked devices appear with a green border, off-line
network devices have a red border, and virtual devices appear without any border. The primary canvas is always called "Ashly
Project", but additional project files can be saved under different names.
Additional visual control objects such as level faders, LEDs, meter bars, preset, standby, mute, and source select buttons can be
placed on the canvas and assigned to control a specific parameter on one or more devices in the project. Use [Add Item>Control
Objects>(object)] to place a control object on the canvas, then double-click or right-click to edit its properties. Use [Add
Item>Display Objects>] to place an image or text on the canvas. Additional drawing tools are found in the upper left corner
above the canvas and include lines and rectangles. The user can alternately right click anywhere on open canvas to add items.
Check <Design Mode> to allow placed objects to be moved around, while uncheck <Design Mode> to lock objects in place.
9.1 Protea
ne
Software Startup Window, Network Device Tree,
and Project Canvas