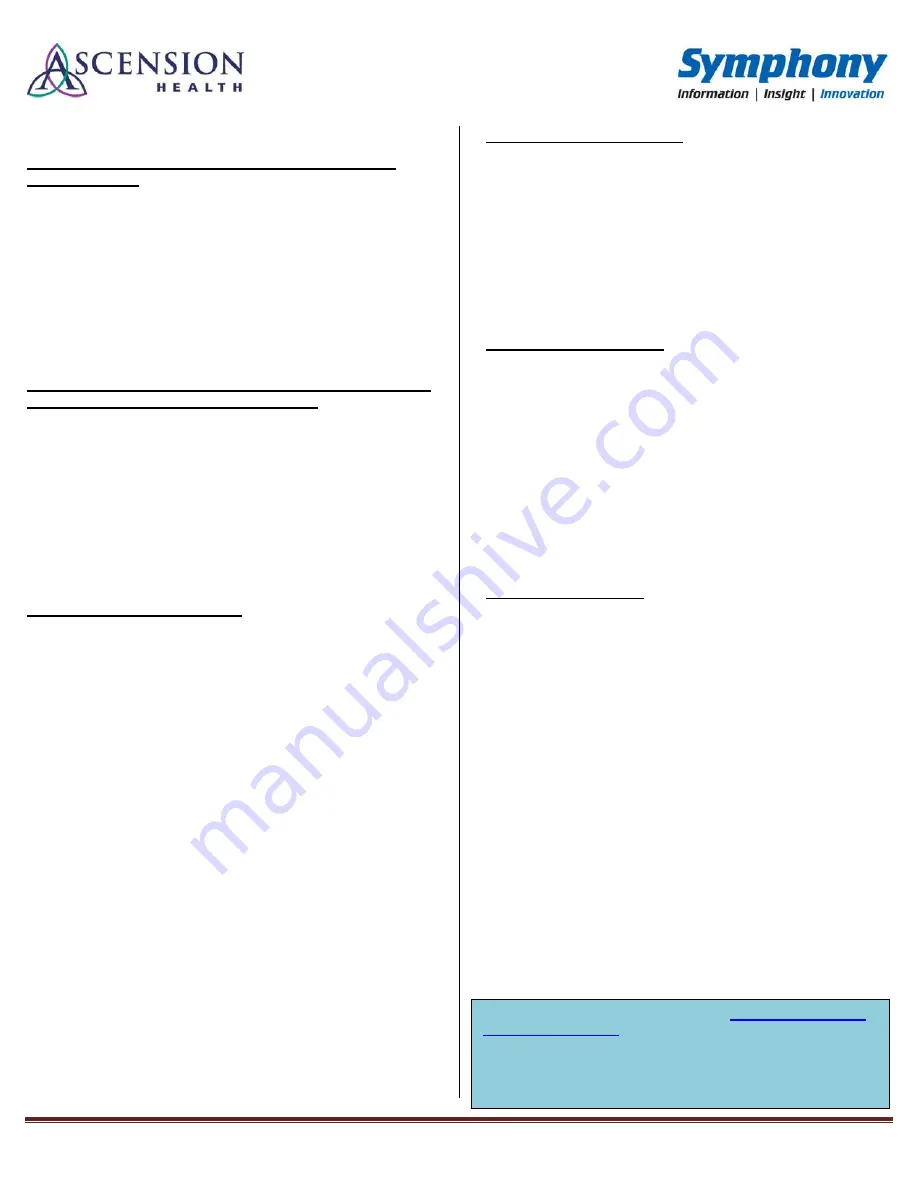
05/03/2013
Page 2 of 2
KRO_003
5. Swipe your badge to
Enter Badge ID
.
To clock in to an activity (such as Callback, Charge,
Education, etc.):
1. Press the blue key next to the
More
…
menu option.
2. Press the blue key next to the menu option for the
desired activity (such as
Callback Activity
).
3. If the activity should be charged to your home BU-DEPT
(business unit and department), JOB CODE, and
EMPLOYEE RECORD, just press
Enter
in each field.
Otherwise, follow steps 2-4 under
To clock in to another
department, job code, or position
.
4. Swipe your badge to
Enter Badge ID
.
To clear an activity (such as callback, charge, education,
etc.) and return to a non-activity position:
1. Press the blue key next to the
More
…
menu option.
2. Press the blue button next to the
Clear Activity
menu
option.
5. To return to your normal position, simply press
Enter
in
the BU-DEPT (business unit and department), JOB
CODE, and EMPLOYEE RECORD fields.
Otherwise, follow steps 2-4 under
To clock in to another
department, job code, or position
.
3. Swipe your badge to
Enter Badge ID
.
To request paid time off (PTO):
1. Press the blue key next to the
Request Paid Time Off
menu option
2. Swipe your badge to
Enter Badge ID
.
Your available time off is listed at the top of the screen.
3. Press
Enter
to skip the Comment field.
4. Use the numeric keypad to enter the
Leave Type
code
(The Leave Type code appears at the top of the screen
with your PTO balances - typically Paid Time Off is 1
and Holiday is 3). Press
Enter
.
5. Use the numeric keypad to enter the date you want to
start your PTO. Use M.dd.yyyy format (such as
9.05.2012). Press
Enter.
6. Use the numeric keypad to enter the last date of your
PTO. Use M.dd.yyyy format. Press
Enter
.
Note
: Do not include your regular days off (such as
Saturday & Sunday) in the date range!
7. Use the numeric keypad to enter the hours of PTO to be
taken
each day
in the range in the
Hours/Day
field (such
as 8 or 12).
8. The
Submit
option is selected by default. Press
Enter
to
confirm this single entry
OR
9. Press the navigation keys to select
Add Another
then
press
Enter
. Enter additional time requests as described
above.
10. When finished, press
Enter
. A confirmation page will
display.
To view your PTO accruals:
1. Press the blue key next to the
View Accruals
menu
option.
2. Swipe your badge to
Enter Badge ID
.
3. Press
Enter
for the current date or use the numeric
keypad to enter the “as of” date using the format
M.dd.yyyy.
4. Press
Enter
.
5. Accruals information is displayed. Use the blue up/down
Navigation Keys
to scroll as needed.
To review your timecard:
1. Press the blue key next to the
View Timecard
menu
option.
2. Swipe your badge to
Enter Badge ID
.
3. Press the blue key next to the period you wish to review.
4. Your timecard data will display. Use the up/down
Navigations Keys
to scroll the information.
5. Review your punches and look for any incorrect entries
or entries marked with an
E
(such as a missed punch).
6. Press the
Back
key (
) to return to the main screen.
Note
: If you notice a problem with your time entries, contact
your supervisor or timekeeper.
To approve your time:
Be sure to review your timecard before approving your time
(see above).
1. Press the blue key next to the
Approve Timecard
menu
option.
2. Swipe your badge to
Enter Badge ID
.
3. Press the blue key next to the appropriate time period to
approve such as
Week to Date, Yesterday, Last Week,
Today, Specific Date,
etc. before the end of a pay
period.
Press the
Enter
button to approve the timecard.
A confirmation screen displays.
Note
:
Once you approve a time period, you can still punch in
and out from the clock but you cannot make any changes or
additional time punches in Kronos on the Portal in that
period except to remove your approval.
DO NOT
approve the
Current Pay Period
until you have
finished entering time for your final shift in the current pay
period.
For additional assistance, please refer to
training or ask your manager or Super
User.
If you need additional help, contact the Ascension Health Ministry
Service Center at 1.855.99AHMSC (1.855.992.4672).




















