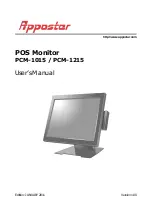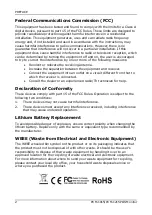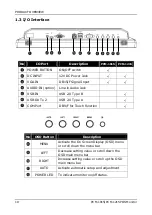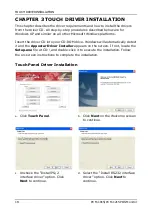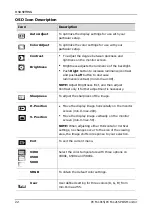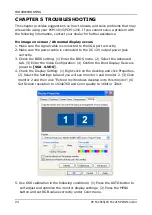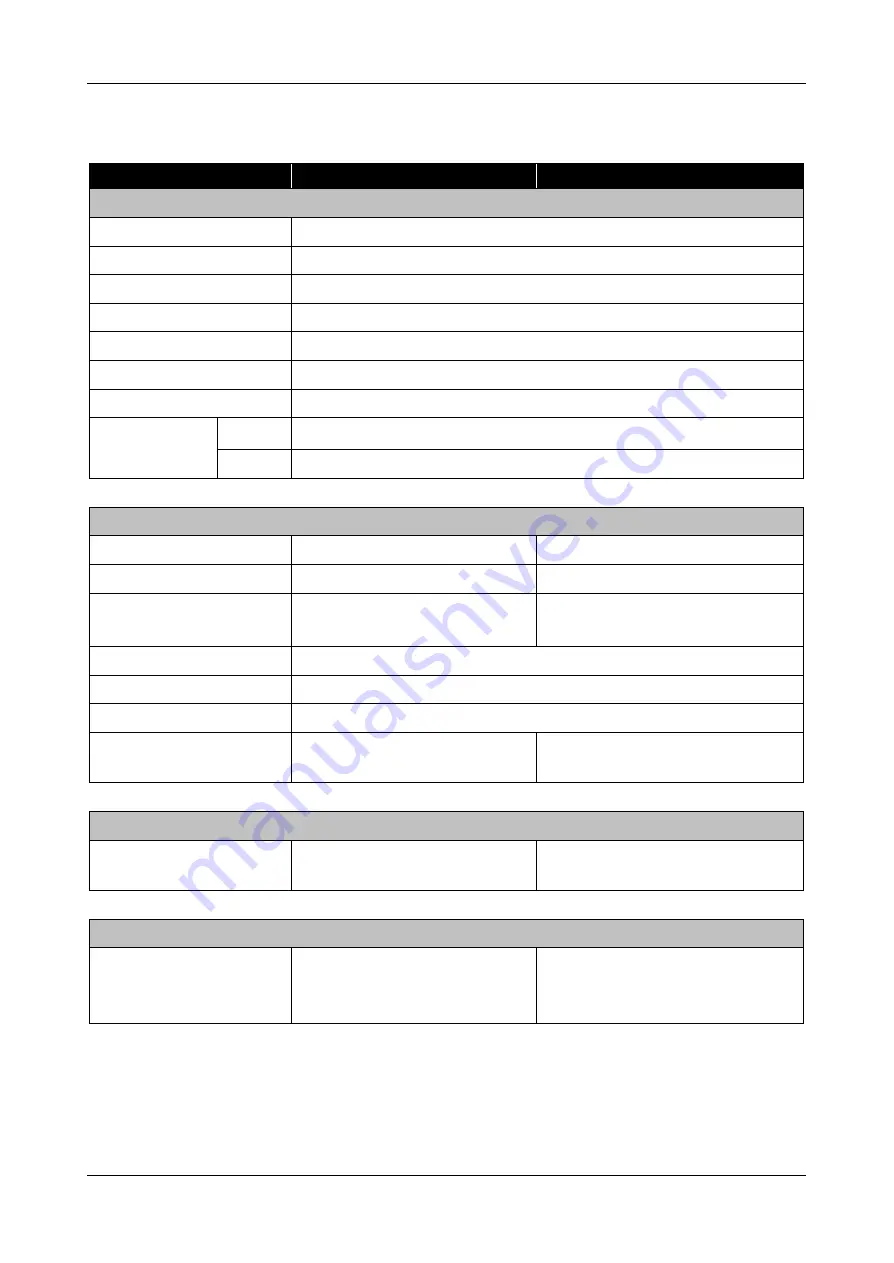
PRODUCT OVERVIEW
PCM-1015/PCM-1215 POS Monitor
11
1.4 Specification
Model Name
PCM-1015
PCM-1215
Hardware Specification
Display 15” TFT LCD display panel
Active Area 304 (H) x 228 (V) mm
Pixel Pitch 0.297 x 0.297 mm
Resolution 1024 x 768
White Luminance 225 cd/m2
Contrast Ratio 700
Response Time 8 msec (Typ, on/off)
View Angle
R / L
70 /70 (Typ)
U /D
70 /70 (Typ)
External I/O Interface
Serial Port
1 x COM port (DB9)
Audio Jack
1 x Line-in (option)
USB Port
2 x USB 2.0 A Type (output)
1 x USB 2.0 B Type (input)
VGA Port 1 x VGA-in (DB15)
Power Input 1 x 12V/2.5A DC Jack
OSD Button MENU, LEFT, RIGHT, SELECT
Power Button 1 x power switch on the
bottom of monitor
1 x power switch on the
right side of stand.
Optional Peripheral
Magnetic Stripe
Reader
ISO 7811 option 1/2/3 track
Powering
Power Supply DC 12V/2.5A
36W/12V power adapter
AC Rating: AC100V~240V
DC 12V/3A