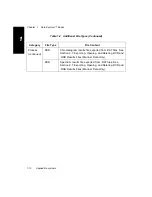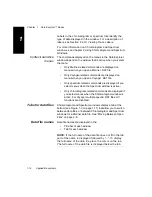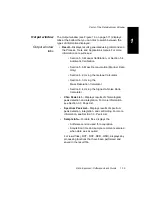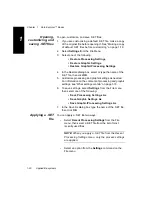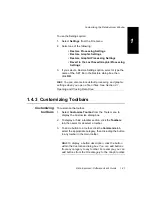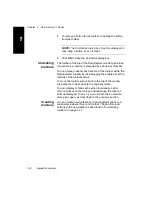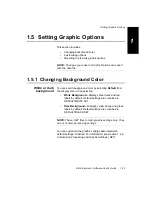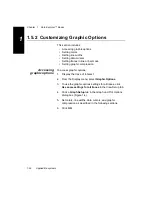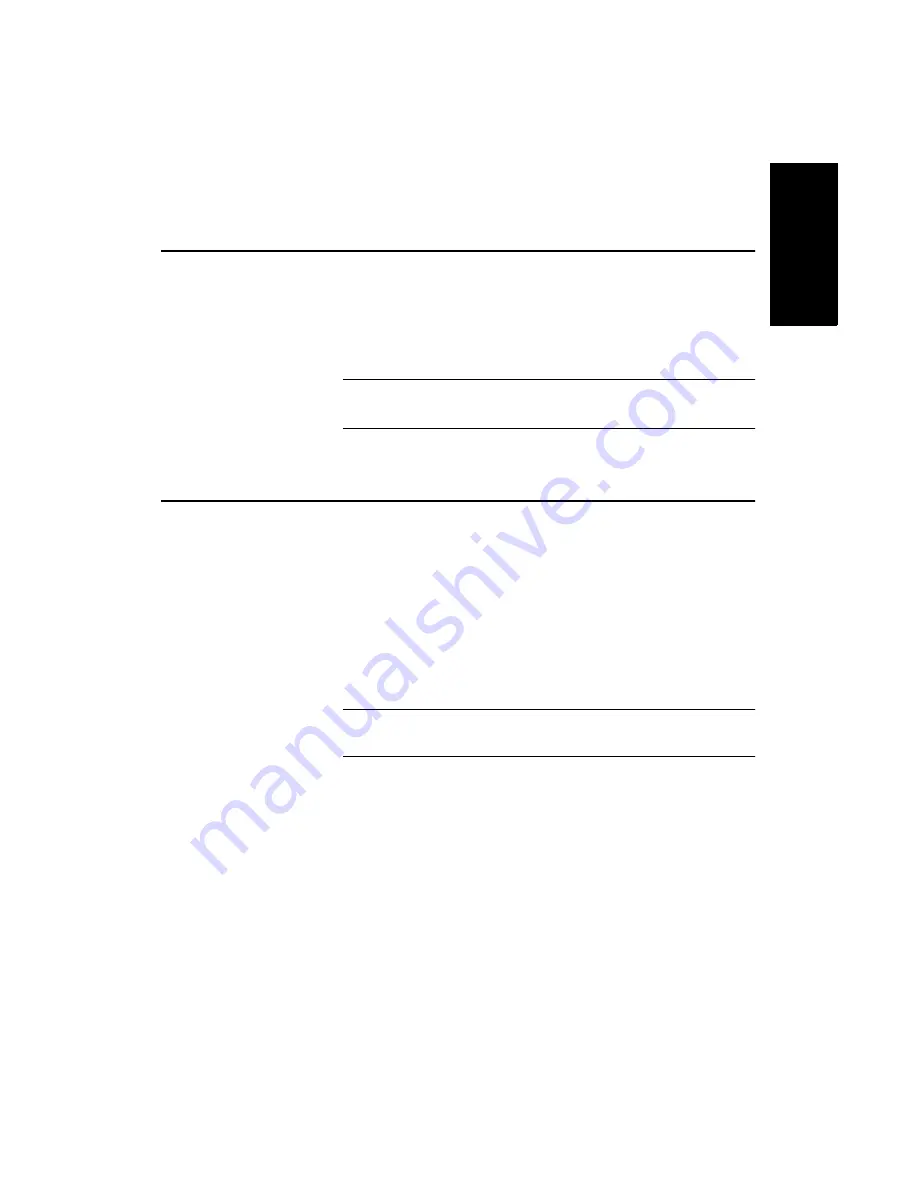
Setting Graphic Options
Data Explorer
™
Software User’s Guide
1-23
1
1.5 Setting Graphic Options
This section includes:
•
Changing background color
•
Customizing options
•
Reverting to previous graphic options
NOTE: Changes you make to Graphic Options are saved
with the data file.
1.5.1 Changing Background Color
White or dark
background
You can switch background color by selecting Default from
the Display menu, then selecting:
•
White Background—Displays blue traces and red
labels by default. Default settings are contained in
DEFAULTWHITE.SET.
•
Dark Background—Displays yellow traces and green
labels by default. Default settings are contained in
DEFAULTBLACK.SET.
NOTE: These .SET files contain graphic settings only. They
do not contain processing settings.
You can customize the graphic settings associated with
default settings if desired. For information, see Section 1.4.2,
Customizing Processing and Graphic Settings (.SET).
Summary of Contents for Data Explorer 4 Series
Page 1: ...Data Explorer Software Version 4 Series Software User Guide ...
Page 10: ...Table of Contents x Applied Biosystems ...
Page 56: ...Chapter 1 Data Explorer Basics 1 42 Applied Biosystems 1 ...
Page 98: ...Chapter 2 Using Chromatogram and Spectrum Windows 2 42 Applied Biosystems 2 ...
Page 172: ...Chapter 3 Peak Detection and Labeling 3 74 Applied Biosystems 3 ...
Page 204: ...Chapter 4 Examining Chromatogram Data 4 32 Applied Biosystems 4 ...
Page 270: ...Chapter 5 Examining Spectrum Data 5 66 Applied Biosystems 5 ...
Page 316: ...Chapter 6 Using Tools and Applications 6 46 Applied Biosystems 6 ...
Page 384: ...Chapter 9 Troubleshooting 9 22 Applied Biosystems 9 ...
Page 388: ...Appendix A Warranty A 4 Applied Biosystems A ...
Page 416: ...Appendix C Data Explorer Toolbox Visual Basic Macros C 20 Applied Biosystems C ...