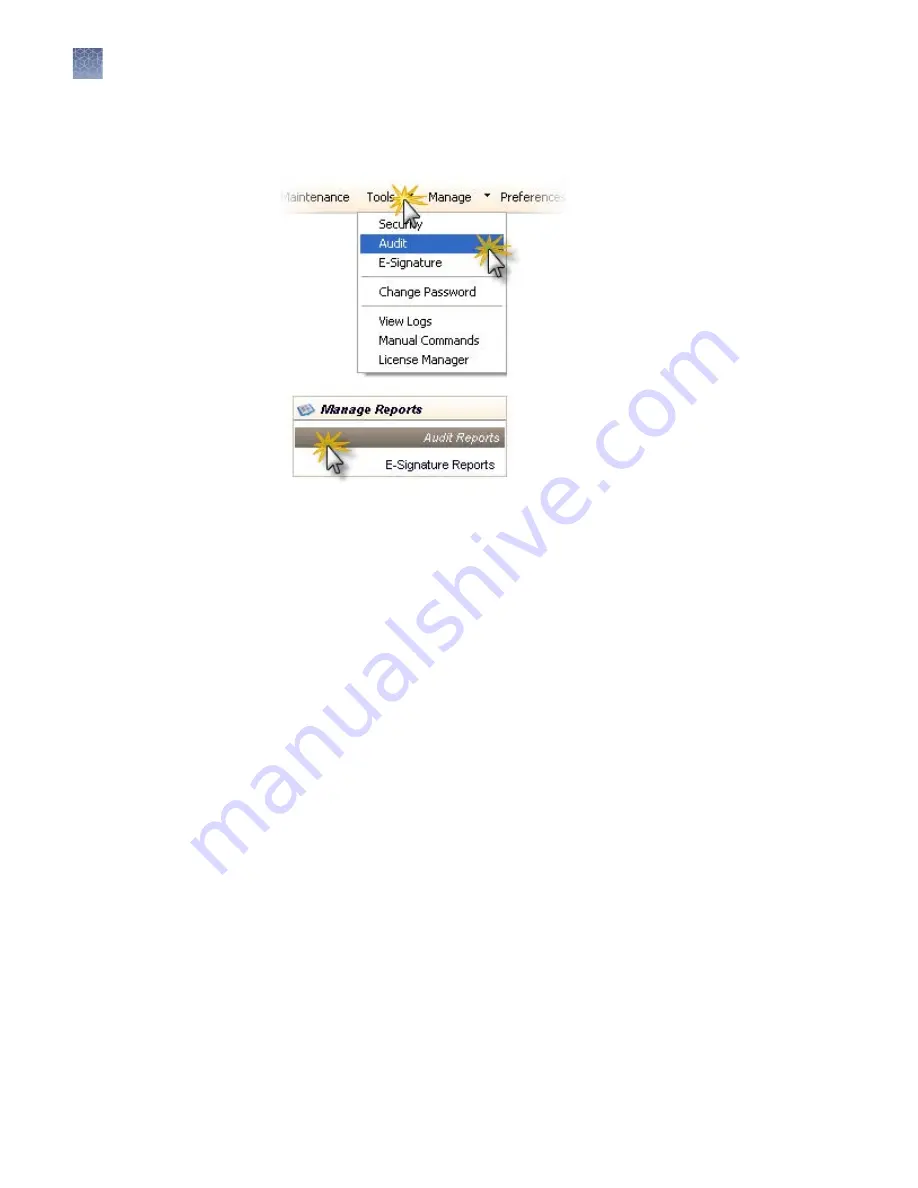
Display audit histories
1.
Access the Audit Reports screen.
Note:
To access the Audit Reports screen, the user role for an account must
specify the Configure SAE permission. Users without the Configure SAE
permission can view object audit histories for individual entries in the libraries
by selecting entries, then clicking View Audit History (see “View audit and
e-signature histories for library entries“ on page 141).
2.
Select a tab to display:
• Object Audit History—The most recent audit for all user objects (samples
and objects in the Library) that have been audited.
• System Configuration History—SAE configuration records, including audit
history for each user account.
• Action log—System-specified audit events.
3.
(Optional) Modify the display:
• Sort the table. See “Sort by one or multiple columns“ on page 76.
• Specify filters (date range, user name, action, object or record type, object or
record name, reason), then click Go.
Note:
The Reason field in System Configuration History is not used.
• Select a record, then click Show Object History or Show Audit Details.
• In the history dialog box, select a record, then click Show Audit Details.
• Click Table Settings, then specify the columns to show or hide.
Generate audit
reports
Chapter 8
Use Security, Audit, and E-Sig functions (SAE Module)
Administrators
8
204
3500/3500xL Genetic Analyzer User Guide—Data Collection Software v3.1






























