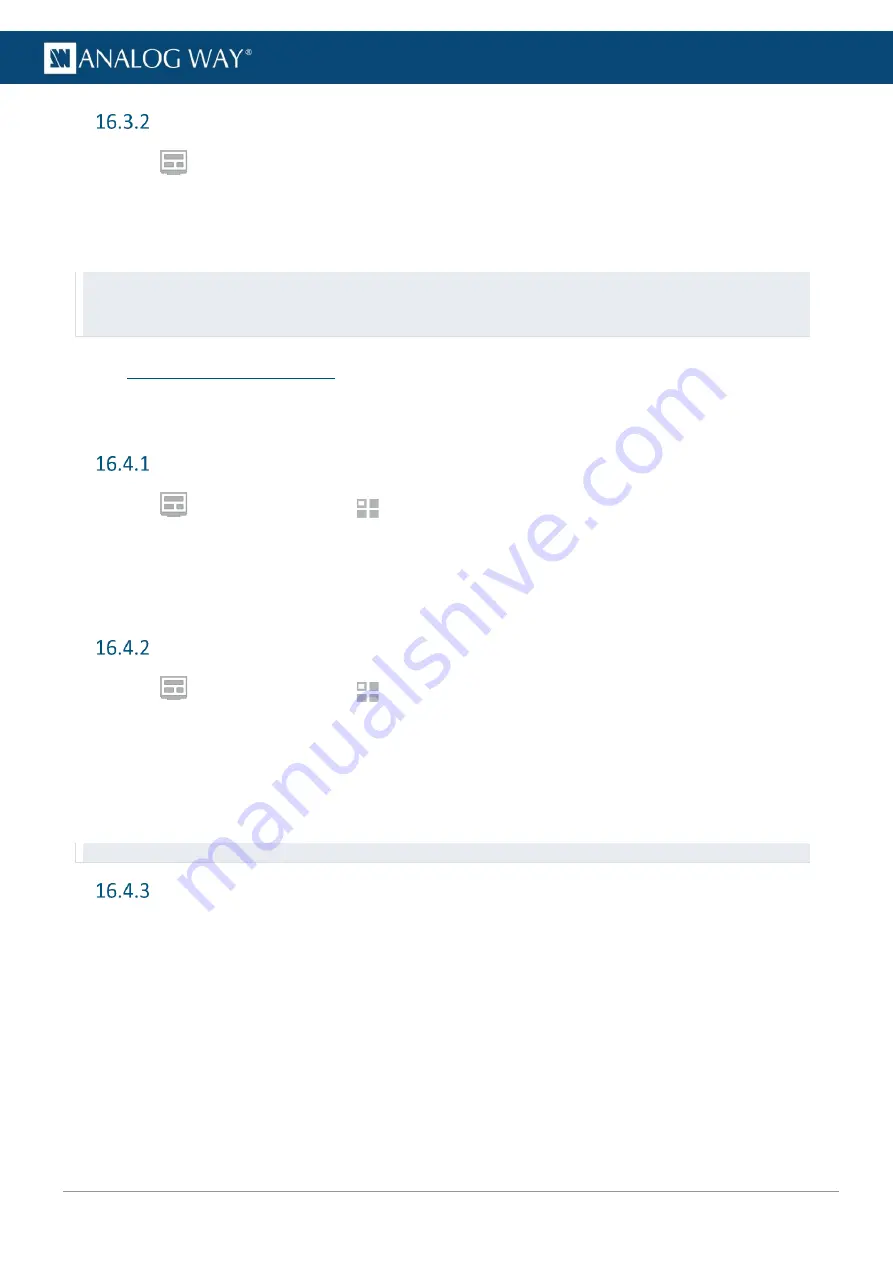
89
USER MANUAL
USER MANUAL
USER MANUAL
USER MANUAL
USER MANUAL
USER MANUAL
USER MANUAL
USER MANUAL
Widget source - Assign content to a widget
1.
In
Multiviewers
, click a source icon in the left panel.
2.
Select a widget or make sure it is available for drag and drop.
3.
Drag a content to the widget.
The content thumbnail is displayed in the widget with the source label at the bottom.
Tip
: It is also possible to assign a content in other ways:
- Drag and drop the selected content into the widget letter icon on the top of each Multiviewer.
- Select a widget then go to Properties > Source and select the content in the dropdown list.
16.4
Multiviewers memories
A Multiviewer memory saves the selected Multiviewer in the current settings. All widgets settings are
saved/loaded. The LivePremier is able to save up to 50 Multiviewer memories.
Save a Multiviewer memory
1.
In
Multiviewers
, click the
Memories
tab in the right panel.
2.
Click
Save
to open the memory saving window.
3.
Select the Multiviewer to save.
4.
Select the memory slot and enter a label.
5.
Click
Save
.
Load a Multiviewer memory
1.
In
Multiviewers
, click the
Memories
tab in the right panel.
2.
Click
Load
.
3.
If needed, enable
Auto Scale
to adapt the loaded memory to fit the Multiviewer.
4.
If needed, select a Multiviewer.
5.
Click a Multiviewer memory slot.
The Multiviewer memory is loaded to the selected Multiviewer.
Tip: It is also possible to drag a memory slot to a Multiviewer.
Edit a Multiviewer memory
1.
Load a Multiviewer memory.
2.
Click
Save
to open the memory saving window.
3.
Select the Multiviewer to save.
4.
Select the existing Multiviewer memory slot to edit.
5.
Click
Save
to overwrite the previous Multiviewer memory.




















