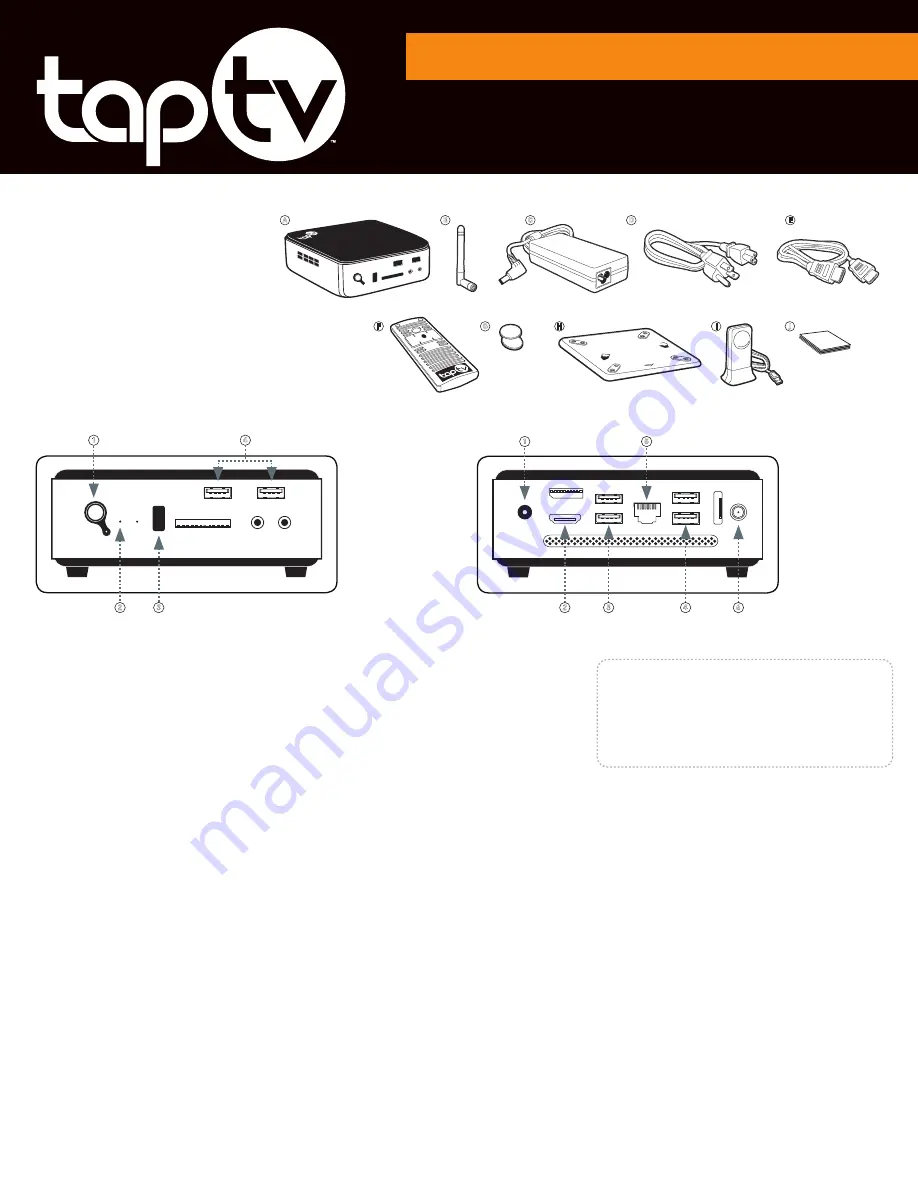
All Tap TV operators are required to sign the 2013 Tap TV Master Operator Agreement. If you were
not presented with this Agreement at the point of sale, please contact AMI Inside Sales at
877-762-6765. This step must be completed before attempting to register a new Tap-Lite system.
Once registered, your Tap-Lite system will be easy to install using this guide and the on-screen
instructions. Support for Tap TV is available 24/7 by calling 877-762-6765. Your location is about
to get TAPPED IN to great entertainment!
TAP TV QUICK INSTALL GUIDE
Registering a new Tap-Lite device:
This step will only take a few minutes and requires a phone call to AMI Entertainment. Once complete,
this device will be manageable though the Operator Dashboard on
amientertainment.net
.
1. Call AMI Entertainment at 877-762-6765
a. Press 1 for Technical Support
b. Have the MAC address of your Tap-Lite ready
2. A Support Technician will register and assign the Tap-Lite unit to your shop location
A shop location/address will be created if you don’t already have one. This location/address will also be visible inside the Tap TV app.
Tap-Lite devices assigned to your shop location will run in DEMO mode. DEMO mode devices do not participate in National rankings.
DEMO mode devices do not incur a monthly fee from AMI.
Qualifying a location for installation:
Before installing a Tap-Lite device, it is recommended that you test mobile 3G/4G coverage (for carriers common to your area) within the venue.
For best results, test from various places around the venue where Tap TV will be visible on television screens. In the event there is no 3G/4G coverage
or the signal is very poor, it is recommended that a WiFi connection be provided for patrons to use within the venue. In the absence of 3G/4G coverage
or a WiFi option, app users will not be able to interact with Tap TV.
Assigning a registered device to a location:
This step requires you to log in to the Operator Dashboard on
amientertainment.net
. All Tap-Lite devices require a subscription to operate. Devices assigned
to your shop operate under a free DEMO mode subscription. Devices assigned to a non-shop location, for example a bar or restaurant, require a paid subscrip-
tion. Once created, you can cancel this subscription at any time to stop AMI monthly sweeps. See your Master Agreement for additional details.
1. Log in to the Operator Dashboard on
amientertainment.net
2. Select the Tap TV tab and locate this device by the MAC address
3. Click on the device’s name
4. Edit the device’s location by choosing an existing location or creating a new one
5. If the selected location does not have a subscription to the Tap TV Channel you wish to provide, a new subscription must be added
This step should be completed prior to a new installation. Once complete, this new location will appear inside the Tap TV app.
Connecting to a single TV:
DO NOT connect your Tap-Lite device to a power source until the following steps are complete. In the event you do the opposite, simply restart the device
to ensure the picture looks correct.
1. Plug the HDMI cable
*
into the HDMI port on the Tap-Lite
2. Plug the other end of the HDMI cable into the HDMI port on the TV
3. Connect the Tap-Lite to a broadband modem using an Ethernet cable (not supplied)
4. Connect the Tap-Lite to a power source using the power supply and power cord
Using an HDMI splitter to connect to multiple TVs:
Visit
taptvtonight.com/business/support/suggested-equipment
for a list of suggested HDMI Splitters. DO NOT connect your Tap-Lite device to a power
source until the following steps are complete. In the event you do the opposite, simply restart the device to ensure the picture looks correct. HDMI splitters
will occasionally add a thin black line on one side of the TV or as a border. From a distance, it often blends into the natural black border of the television.
1. Plug the HDMI cable
*
into the HDMI port on the Tap-Lite
2. Plug the other end of the HDMI cable into the Input port on the HDMI splitter (not supplied)
3. Connect the HDMI splitter to your targeted TVs using additional HDMI cables
4. Connect the HDMI splitter to a power source
5. Connect the Tap-Lite to a broadband modem using an Ethernet cable (not supplied)
6. Connect the Tap-Lite to a power source using the power supply and power cord
Using a video switching system to connect to multiple tvs:
Similar to a cable box, satellite box, or DVD player, a Tap-Lite can be connected to a video switching system on any open port. The instruction manual for
the video switching system may be required to complete installation. DO NOT connect your Tap-Lite device to a power source until the following steps are
complete. In the event you do the opposite, simply restart the device to ensure the picture looks correct.
1. Plug the HDMI cable
*
into the HDMI port on the Tap-Lite
2. Plug the other end of the HDMI cable into the video switching system, or to an appropriate adapter for the system
3. Connect the Tap-Lite to a broadband modem using an Ethernet cable (not supplied)
4. Connect the Tap-Lite to a power source using the power supply and power cord
Using a wireless network instead of a hard-wired network:
To ensure peak performance,
it is strongly recommended Tap-Lite devices be hard-wired to a broadband modem using an Ethernet cable. If not
possible, Tap-Lite devices can also be configured for wireless connectivity. When choosing a wireless network, it is also strongly recommended you
ONLY choose one with signal strength of 85% or better. Use of a wireless network with a poor signal or poor Internet service could create a less than
acceptable experience for users.
1. Once powered-ON, a Tap-Lite device will launch Network Configuration if a hard-wired network was not detected
2. Use the supplied Tap-Lite remote control to respond to on-screen prompts
3. If the device is out of range of the remote control, plug the optional IR receiver into an open USB port on the Tap-Lite unit
Use of an open and unsecured WiFi connection on a Tap-Lite is not recommended and is currently prohibited. Once you have completed setup,
Network Configuration can be reaccessed at any time by pressing
i on the Tap-Lite remote control.
Troubleshooting your TV:
Some display issues can be caused by the way a TV is set up. Issues could include:
• Screen flickering
• Screen strobing or displaying polygons
• Incorrect colors being displayed
• Picture not displaying fullscreen
To troubleshoot a display issue, here are some things to try. For information about how to check your TV's settings, see the owners manual.
1. Make sure your cables are correctly connected and then restart the Tap-Lite device.
2. Enable "Video Game Mode," if this is an available setting on your TV.
3. Disable any Contrast or True Motion Settings, if these are enabled on your TV. Examples include: Automatic Compensation, Contrast Detection,
Dynamic Contrast, Light Detector, Motion Detection, Motion Interpolation, and Motion Smoothing.
4. Try connecting your Tap-Lite to a different TV to see whether the same issues occur.
*For additional information about HDMI and available cable lengths, visit www.taptvtonight.com/business/support/suggested-equipment/
YOUR KIT INCLUDES:
A. (1) Tap-Lite unit
B. (1) wireless antenna
C. (1) power supply
D. (1) power cord
E. (1) HDMI cable
F. (1) remote control
G. (2) CR 2032 lithium batteries for remote control
H. (1) optional wall-mount bracket
I. (1) optional IR receiver
J. (1) velcro tape
A
D
J
F
G
H
E
I
B
C
Affix MAC address label here
Continued
»
File Name:
(28300403) TAP_TV_install guide_8.5x11_sheet.ai
Part Number:
28300403
Size:
8.5”W x 11”H
Date:
12/4/13
Colors:
Full Color
Stock:
100lb Gloss text
Other:
*NOTE: HARD COPY PRINT PROOF IS REQUESTED
BEFORE PRINTING. CONTACT AMI ART DEPARTMENT
FOR PROOF APPROVAL.
©2013 AMI Entertainment Network, Inc. All Rights Reserved.
1
2
3
4
FRONT VIEW:
1. Power switch
2. WiFi status indicator
3. IR receiver
4. USB 2.0 ports
3
2
4
6
1
5
REAR VIEW:
1. Power input (DC19V)
2. HDMI output
3. USB 3.0 ports
4. USB 2.0 ports
5. Ethernet port
6. WiFi antenna connector








