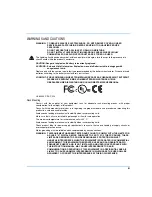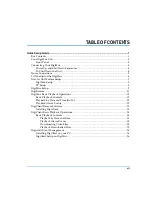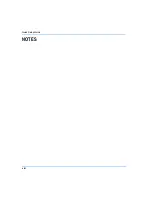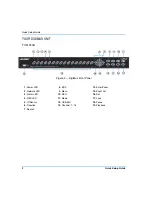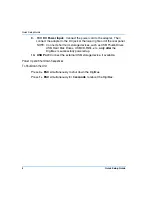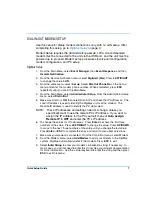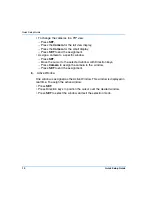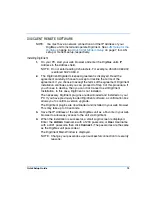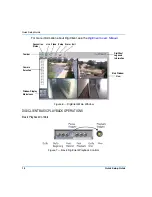4
Quick Setup Guide
9. 19 V DC Power Input:
Connect the power cord to the adapter. Then
connect the adapter to the DC jack at the lower right end of the rear panel.
NOTE: Connect short term storage devices, such as USB ThumbDrives,
USB Hard Disk Drives, USB CD-RWs, etc.,
only after
the
DigiMux is successfully powered up.
10. USB Port:
Connect the external USB storage device, if available.
Power Up and Shut Down Sequences
To Shut Down the Unit
Press
4 + ESC
simultaneously to shut down the DigiMux.
Press
1 + ESC
simultaneously for
3 seconds
to reboot the DigiMux.