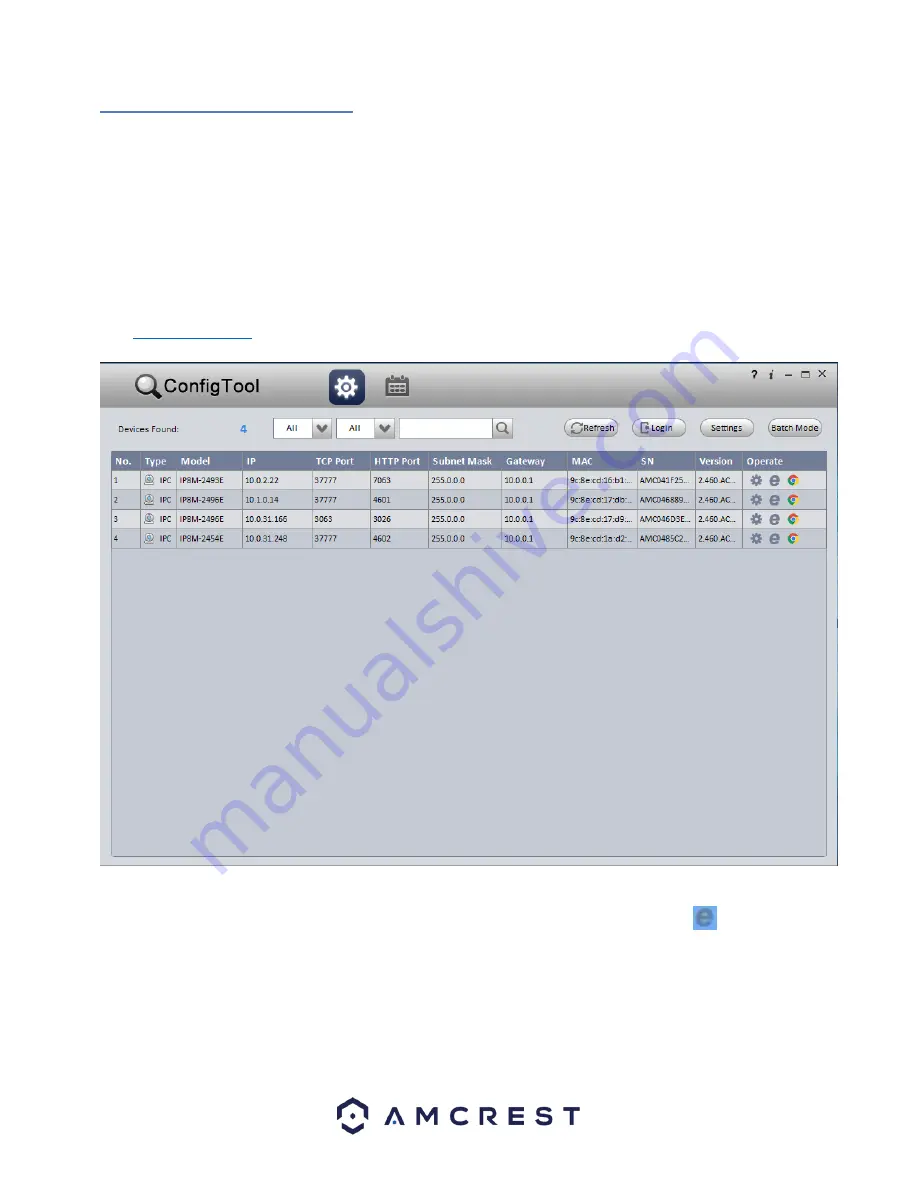
15
4.4 Desktop Access Setup
Access your camera and all its features and settings on your local network using Internet Explorer or Safari on Windows or Mac.
This method of accessing the camera’s interface is necessary to setup remote access. Ensure that the following items are
completed:
Note:
Make sure the camera and the PC are on the same network before proceeding.
Use one of the following web browsers: Safari, Internet Explorer, or the Google Chrome app.
To easily connect to the camera’s interface, install and run the A
mcrest IP Config tool. You can download the IP Config software
from
under the “Support” tab,
Apps & Software
. The IP Config tool’s interface looks like the below image:
After launching the IP Config tool, click the
Refresh
button to bring up the cameras on the network.
Double click the camera’s line item to login and connect to the camera. Once logged in, click the
icon
to open the camera’s interface in a web browser.
Log in to the camera using your login credentials (default username and password are both “admin”). If
this is your first-time logging into the camera, you will be prompted to change your password. Please
select a password that is at least 8 characters long, and one that uses a combination of uppercase letters,
lowercase letters, and numbers.






























