Reviews:
No comments
Related manuals for ImageScan Pro 800ix series

Eye-Pal SOLO LV
Brand: AbiSee Pages: 4

8050
Brand: Magnum Pages: 54

S8X1103
Brand: Pandigital Pages: 2

SR-650-101
Brand: Savi Pages: 40

M700 Series
Brand: Lenovo Pages: 14

qIDmini R1170I
Brand: caenrfid Pages: 77

MSO1300
Brand: Idemia Pages: 38

SD160BTex
Brand: Sigmann DELTA Pages: 27

PANSCN08
Brand: Pandigital Pages: 2

Trouw Nutrition Agrocares
Brand: Nutreco Pages: 2

FRONTIER 390
Brand: FujiFilm Pages: 173

Uniden BC80 XLT
Brand: Racing Electronics Pages: 32

Microfilm Scanner 300II
Brand: Cannon Pages: 4

QR10M
Brand: ZKTeco Pages: 19

MorphoWave Compact MD
Brand: Idemia Pages: 2
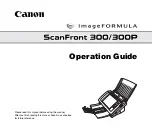
Optura 300
Brand: Canon Pages: 100

DocuMate 3220
Brand: Xerox Pages: 2

OCR640
Brand: Access Pages: 8

















