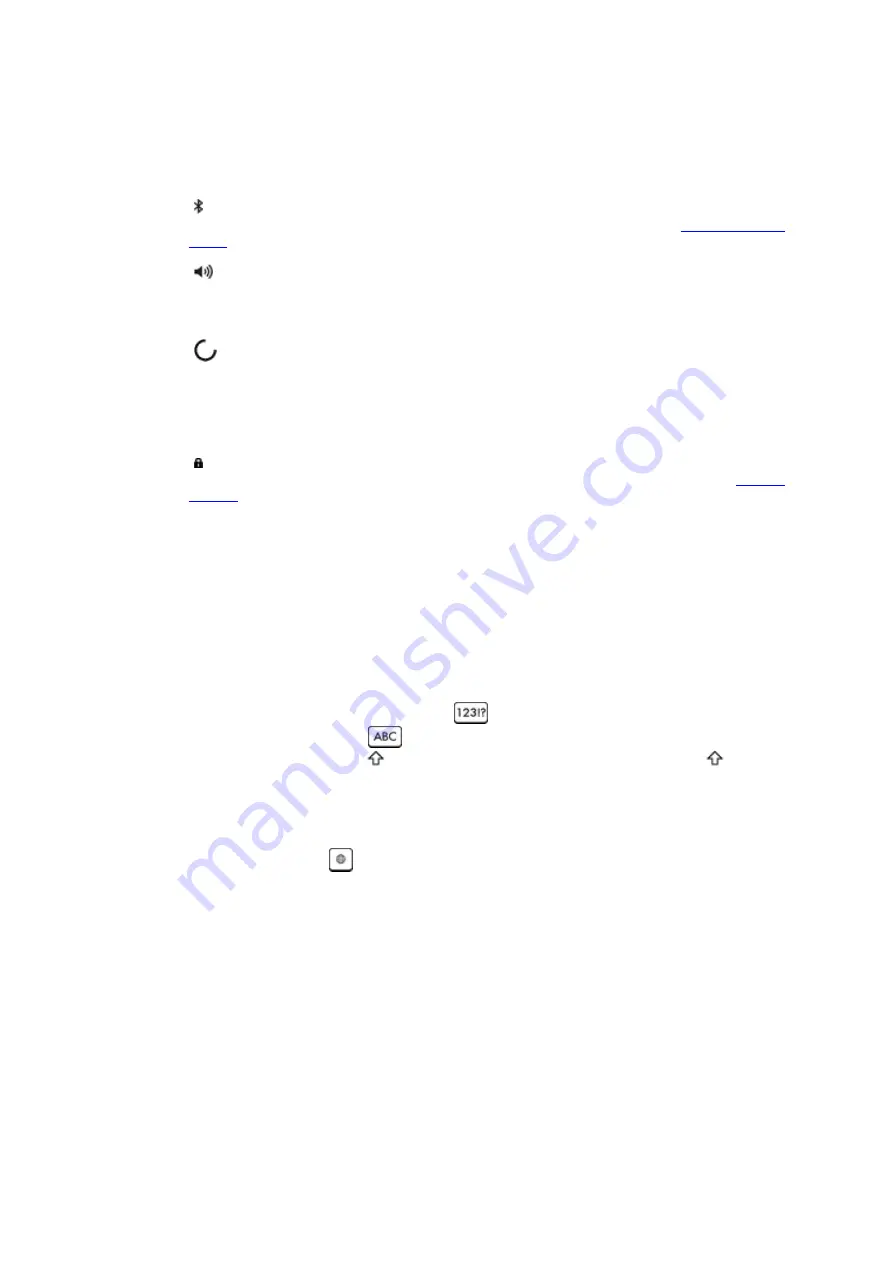
VoiceView indicators
The Bluetooth indicator appears when your Kindle is searching for audio devices in pairing mode
or a Bluetooth audio device is paired with your Kindle. For more information, see
.
VoiceView screen reader is turned on.
Activity indicator
This indicator appears in the top left corner of your Kindle screen when it is scanning or
connecting to a network, busy downloading new content, syncing and checking for new items,
searching for an item, opening a large PDF file or loading a web page.
Parental Controls indicator
This indicator appears when Parental Controls are enabled, either because you have turned on
specific restrictions or because a Kindle for Kids profile is active. For more information, see
Keyboard
Your Kindle has an onscreen keyboard. When you tap within the Search field or begin other actions
that require you to type in information, the keyboard automatically displays at the bottom of the
screen. Tap the keys to enter your selection and use the appropriate buttons to continue on to the
next action. As you type, word suggestions based upon your entries display above the keyboard.
Tap the word you want to select.
Tips:
• Tap the Number and Symbol key
to enter numbers and symbols.
• Tap the Letter key
to return to the regular keyboard.
• Tap the Shift key
to enter uppercase characters. Tap the Shift key
twice to
enter all caps mode and tap it once to exit the mode.
• To select a keyboard for a different language, tap the Quick Actions icon, and then tap All
Settings. On the Settings page, tap Language & Dictionaries, and then Keyboards.
• To enter diacritics and special characters using the keyboard, press and hold the base
letter’s key. For example, press and hold the n to display ǹ, ñ or ň.
• A Globe key
is added to your keyboard when you have selected multiple languages.
To select a different keyboard, tap the Globe key.
Network connectivity
Books, magazines and other materials are delivered directly to your Kindle via its built-in network
connectivity. Your Kindle can connect to your home Wi-Fi network or to hotspots located around the
world, including at libraries, coffee shops and airports.
You can connect your Kindle to a wireless network manually or via a WPS-compatible router. Please
select the appropriate instructions below.
Connecting manually:
1. Tap the Quick Actions icon on the toolbar, and then tap All Settings.
2. On the Settings page, tap Wireless. A list of available Wi-Fi networks will display. If you
don't see the network you are looking for, tap the Rescan button to check again for
available Wi-Fi networks.
Kindle User's Guide, 2nd Edition
Chapter 1 Getting Started
7
Summary of Contents for KINDLE - 2ND EDITION
Page 1: ......






















