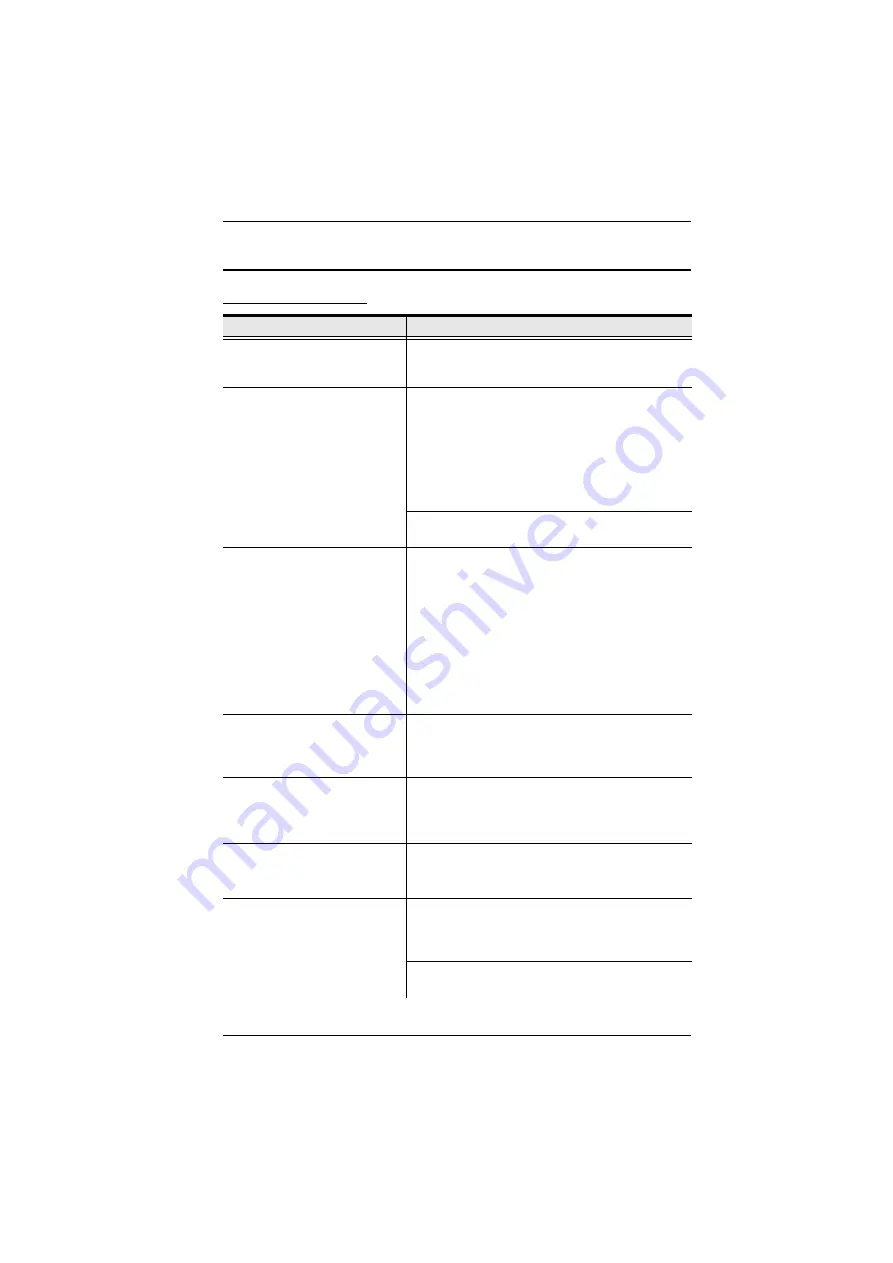
Appendix
247
Troubleshooting
General Operation
Problem
Resolution
I am confused about which
equipment the terms
Local
and
Remote
refer to.
Erratic Operation
The KVM Over the NET™ switch needs to be
started before any cascaded switches.
1. Make sure to power it on before powering on the
switch.
2. If the cascaded switch was started before the
KVM Over the NET™ switch, reset or restart the
cascaded switch.
Press and release the
Reset
I have been given an account
but I am unable to log in.
1. Make sure that you have correctly specified your
Username and Password.
2. Make sure that the administrator has given you
the necessary permission to access the switch.
3. Ask your administrator to see if the switch is
under CC management. If it is, he will have to
resolve the situation either by disabling CC
management on the switch (see page 158), or by
deselecting it on the CC server (see the CC User
Manual for details).
I can’t access the switch, even
though I have specified the IP
address and port number
correctly.
If the switch is behind a router, the router’s
Port
Forwarding
(also referred to as
Virtual Server
)
feature must be configured. See
page 262, for details.
When logging in from a browser,
the following message appears:
404 Object Not Found.
If a login string has been set, make sure to include
the forward slash and correct login string when you
specify the KVM Over the NET™ switch’s IP
address. (See
Sudden loss of network
connection.
Close your connection to the KVM Over the NET™
switch. Wait approximately 30 seconds, and log in
again.
No remote server video display
on the client computer.
Check that your KVM Adapter Cable’s firmware
version is the same as the version stored in the
switch’s Main firmware. See
Set the remote server resolution to 1280 x 1024 or
less.
Summary of Contents for KN2132
Page 16: ...KVM Over the NET User Manual xvi This Page Intentionally Left Blank ...
Page 64: ...KVM Over the NET User Manual 48 This Page Intentionally Left Blank ...
Page 214: ...KVM Over the NET User Manual 198 This Page Intentionally Left Blank ...
Page 216: ...KVM Over the NET User Manual 200 This Page Intentionally Left Blank ...
Page 228: ...KVM Over the NET User Manual 212 This Page Intentionally Left Blank ...
Page 304: ...KVM Over the NET User Manual 288 This Page Intentionally Left Blank ...











































