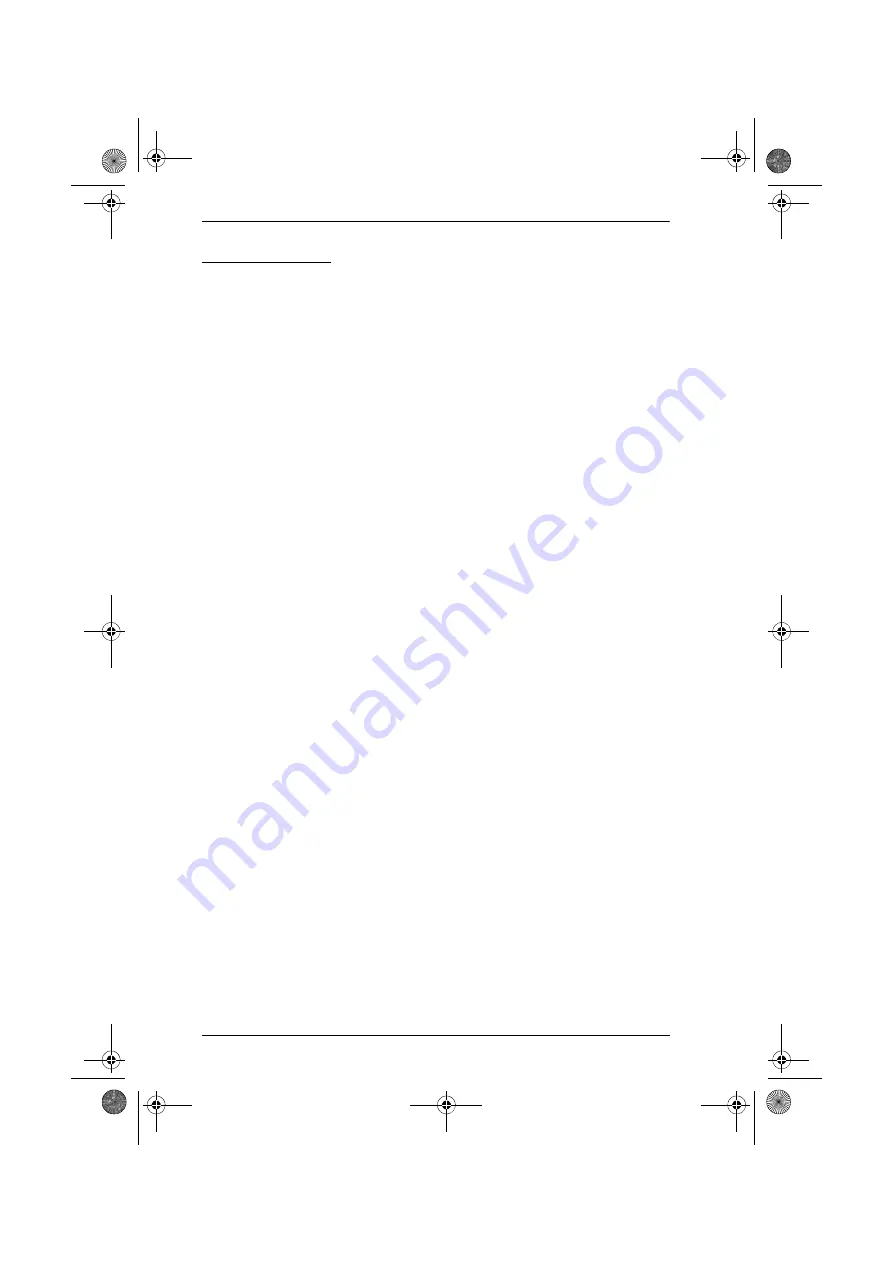
KL3116 / KL3116T User Manual
50
Auto Scan Mode
Auto Scan
automatically switches, at regular intervals, among all the KVM
ports that have been designated as accessible under
Scan–Skip Mode
, so that
their activity can be monitored automatically. See
page 37 for more information.
Invoking Auto Scan:
To start
Auto Scan
, key in the following hotkey combination:
1. Invoke hotkey mode (see page 48).
2. Press
[A]
, then
[Enter]
You automatically exit hotkey mode, and enter
Auto Scan
mode.
While
Auto Scan
mode is in effect, ordinary keyboard and mouse functions are
suspended – only
Auto Scan
mode compliant keystrokes and mouse clicks can
be input. You must exit
Auto Scan
mode in order to regain normal control of
the console.
Pausing Auto Scan
While you are in
Auto Scan
mode, you can pause the scanning in order to keep
the focus on a particular computer either by pressing
P
or with a left click of
the mouse. During the time that auto scanning is paused, the command line
displays:
Auto Scan
:
Paused
.
Pausing when you want to keep the focus on a particular computer is more
convenient than exiting
Auto Scan
mode because when you resume scanning,
you start from where you left off.
If you exit
Auto Scan
mode, on the other hand, when you restart scanning, you
start over from the beginning with the very first computer on the installation.
To resume auto scanning after pausing, press any key or left click. Scanning
continues from where it left off.
Exiting AutoScan Mode
To exit
Auto Scan
mode press [Esc] or [Spacebar]. Auto scanning stops when
you exit
Auto Scan
mode.
kl3116-3116t.book Page 50 Wednesday, June 1, 2011 1:28 PM






























