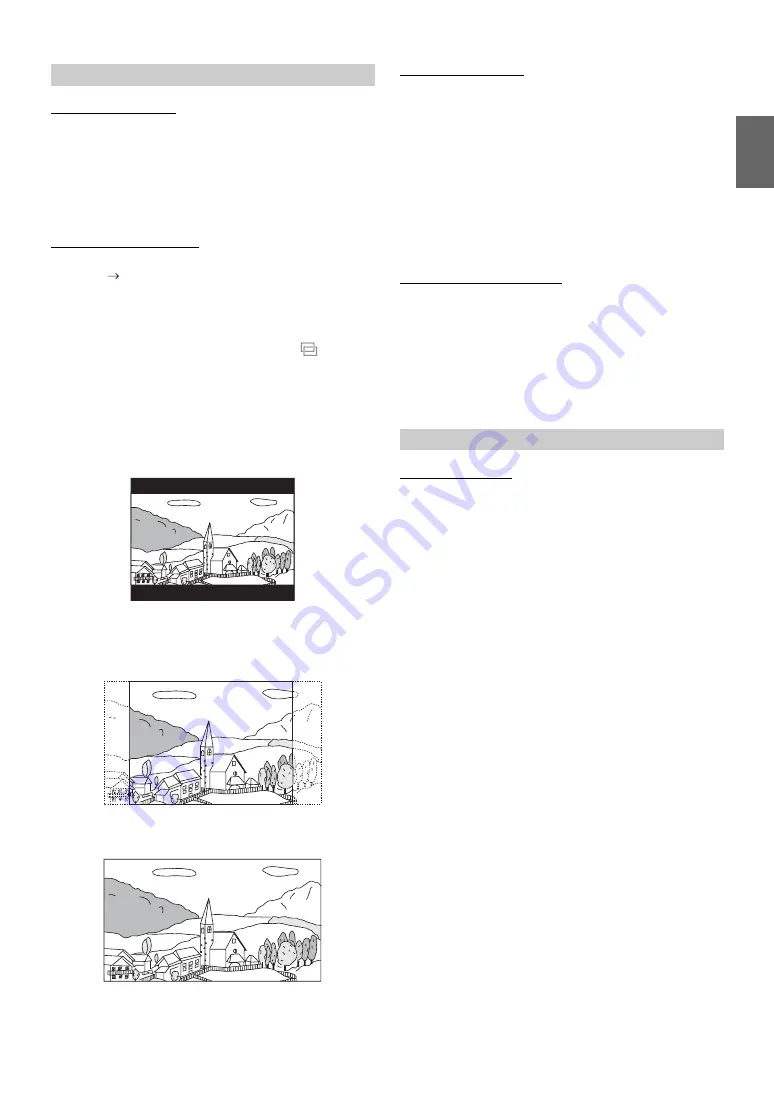
69
-EN
Switching the Bar Color
Select the colors (8) used for highlighting items in the System Setup
screen.
Setting items:
Bar Color
Setting contents:
Blue / Green / Light blue / Amber (Initial setting) / Aqua blue / Yellow / Red /
White
Setting the TV Screen Mode
Setting item:
TV Screen
Aspect
Setting contents:
16:9 (Wide) (Initial setting) / 4:3 (Letter Box) / 4:3 (Pan Scan)
• For some discs, the picture may not be set to the selected screen size.
(For details, refer to the explanation on the disc’s jacket.)
• You can also switch the TV Screen mode by touching
[
] (Display
Mode)
on the display of this unit. For details, see “Switching Display
Modes (During Video File Play Back)” (page 59).
4:3 (Letter Box):
Select this when connected to a conventional 4:3 size (normal TV
aspect ratio) monitor. There may be black stripes visible at the top
and bottom of the screen (when playing a 16:9 size movie). The width
of these stripes will depend upon the original aspect ratio of the
theatrical release of the movie.
4:3 (Pan Scan):
Select this when connected to a conventional 4:3 size monitor. The
picture will fill the entire TV screen. However, due to the mismatch in
aspect ratio, parts of the movie at the extreme left and right sides will
not be visible (when playing a 16:9 size movie).
16:9 (Wide):
Select this when connected to a wide screen TV. This is the factory
setting.
Delaying Image Output
Use this function when an external audio processor is connected.
Depending on the connected audio processor, the audio and image
currently played back may not be output at the same time. In this case,
you can output an image delayed by 0.1 second by setting to On.
Setting item:
Video Delay
Setting contents:
Off (Initial setting) / On
• If a disc with a high compression rate is played back, the image and
audio may be distorted.
Returning to the Initial Setting
You can return the contents you previously set to the initial factory
settings.
Setting item:
Setup Initialize
Setting contents:
Yes / No (Initial setting)
Setting the language
The audio language, subtitle language and menu language can be set
according to your preferences.
Once set, this becomes the default language. This function is convenient
when you always want to listen in English. (Not all discs allow changing
the default language. If not, the factory default language applies.)
Setting item:
Languages
Setting contents:
Audio / Subtitle / Menu
Further Setting contents:
Auto (Initial setting) / Off (Subtitle only) / English / French / Japanese /
Italian / German / Swedish / Spanish / Chinese / Russian / Others
• If you change the language setting when the disc is in the unit, the
setting is decided with one of the following operations.
- Disc eject.
- Turn OFF the main unit.
- Switch the source on the head unit.
• To temporarily change the language of the current disc, either do so
from the DVD menu or using the operation described in the section
“Switching the Audio Tracks” (page 76).
• If the disc does not include the selected language, the disc’s default
language is set.
System Setup
On:
Output image is delayed by 0.1 second.
Yes:
Returns to the initial setting.
No:
Does not returns to the initial setting.
DVD Contents Setup
Audio:
Set the audio track language.
Subtitle:
Set the language of the subtitles displayed on the
screen.
Menu:
Set the language used for the menus (title menu, etc.).
Auto:
The disc is played with the audio language or subtitle
language set as the priority language for the disc.
Off:
Subtitles are not displayed. (Subtitle only)
Others:
Set this to play the disc with a language other than one
of the languages displayed. Touch
[Enter]
, then use the
numeric keypad (“0” to “9”) to input the 4-digit language
code. Then touch
[Enter]
again. For the language codes,
refer to “List of Language Codes” (page 103).
Summary of Contents for X109D
Page 2: ......
Page 103: ...103 EN List of Language Codes For details see page 69 ...






























