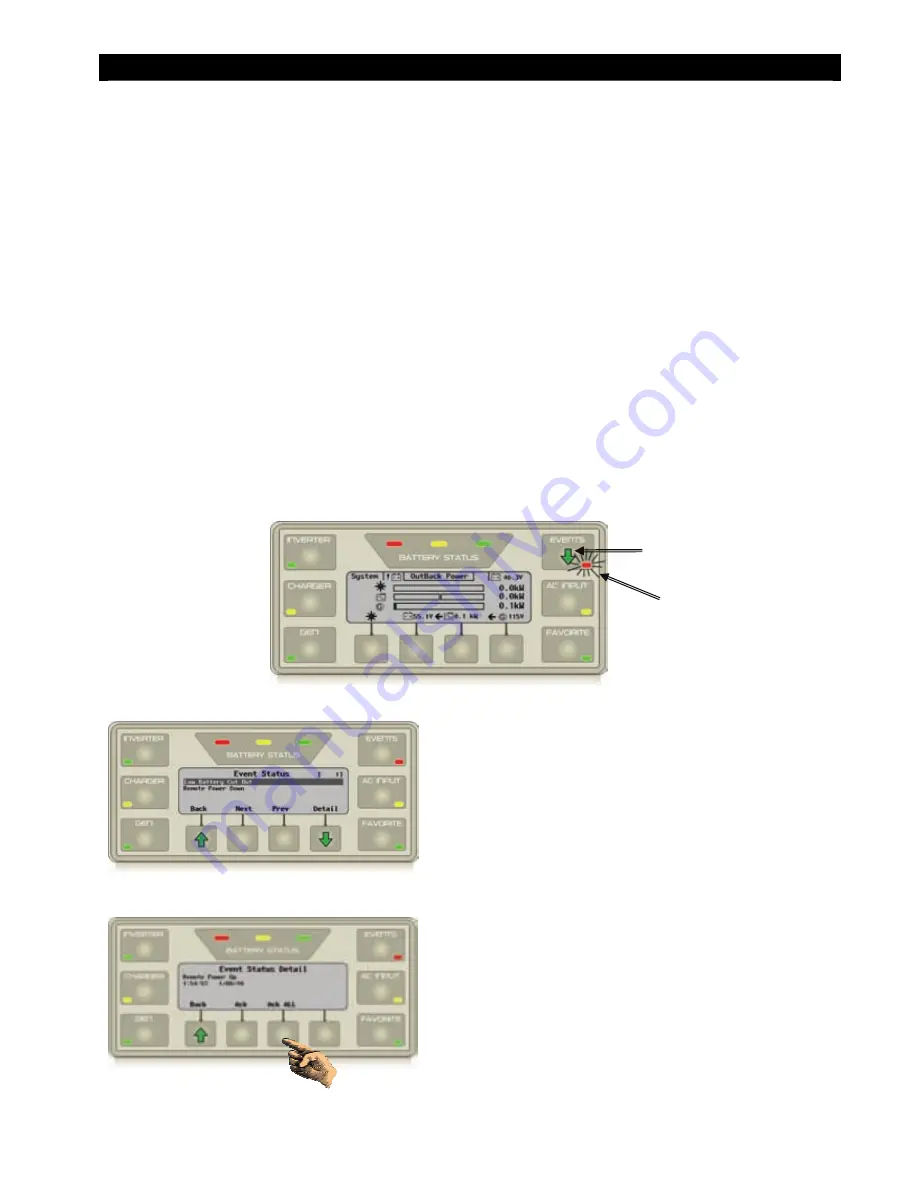
Operation
900-0117-01-00 Rev A
53
EVENTS Hot Key
The
EVENTS
hot key displays the
Events Status
screen. An event is defined as a fault in one device on
the HUB that may or may not have caused a system shut down.
All events are accompanied by the red LED.
If the event is an inverter-based warning, the LED will flash.
If the event is an inverter-based error, then the LED will be on solid. Errors are usually accompanied
by the inverter shutting down. Some warnings can become errors if left unattended.
Finally, the message titled AGS Fault is based in the MATE3. This fault usually indicates an automatic
generator problem and is not accompanied by an inverter shutdown. (However, the LED will be
on solid.)
Other events may be possible.
Multiple events may occur simultaneously.
Soft key options include scrolling through each event and displaying details about that event to
determine if corrective action is required. Events may require acknowledgement before the
EVENTS
LED will turn off.
See page 37 to view the
Inverter Warnings
and the
Inverter Errors
menus. See the inverter
Operator’s
Manual
for descriptions of errors, warnings, and other troubleshooting.
Figure 47
Using the EVENTS Hot Key
EVENTS
Hot Key
Screen Items:
The left side of the screen lists the nature of the event.
The word
Fault
will appear on the right side of the screen if the
event requires acknowledgement.
Soft Key Options:
<Back>
returns to the Home screen.
< Next>
highlights the next event in the list.
< Prev>
highlights the previous event in the list.
<Detail>
displays a screen showing the details of the selected
event, and prompting for acknowledgement if necessary.
Error – Solid
Warning - Flashing
Soft Key Options:
<Back>
returns to the
Event Status
screen.
<Ack>
and
<Ack All>
If these soft keys appear, either must be
pressed to acknowledge the event.
<Ack>
will acknowledge
one open event;
<Ack All>
will acknowledge all open events.
The
EVENTS
LED will turn off. An acknowledgement (
Acked
)
will appear in the
Event Status
screen.
Summary of Contents for OutBack Power MATE3
Page 1: ...MATE3 System Display and Controller Owner s Manual ...
Page 22: ...Installation 20 900 0117 01 00 Rev A THIS PAGE INTENTIONALLY LEFT BLANK ...
Page 142: ...Troubleshooting 140 900 0117 01 00 Rev A THIS PAGE INTENTIONALLY LEFT BLANK ...
Page 144: ...Specifications 142 900 0117 01 00 Rev A NOTES ...
Page 159: ......






























