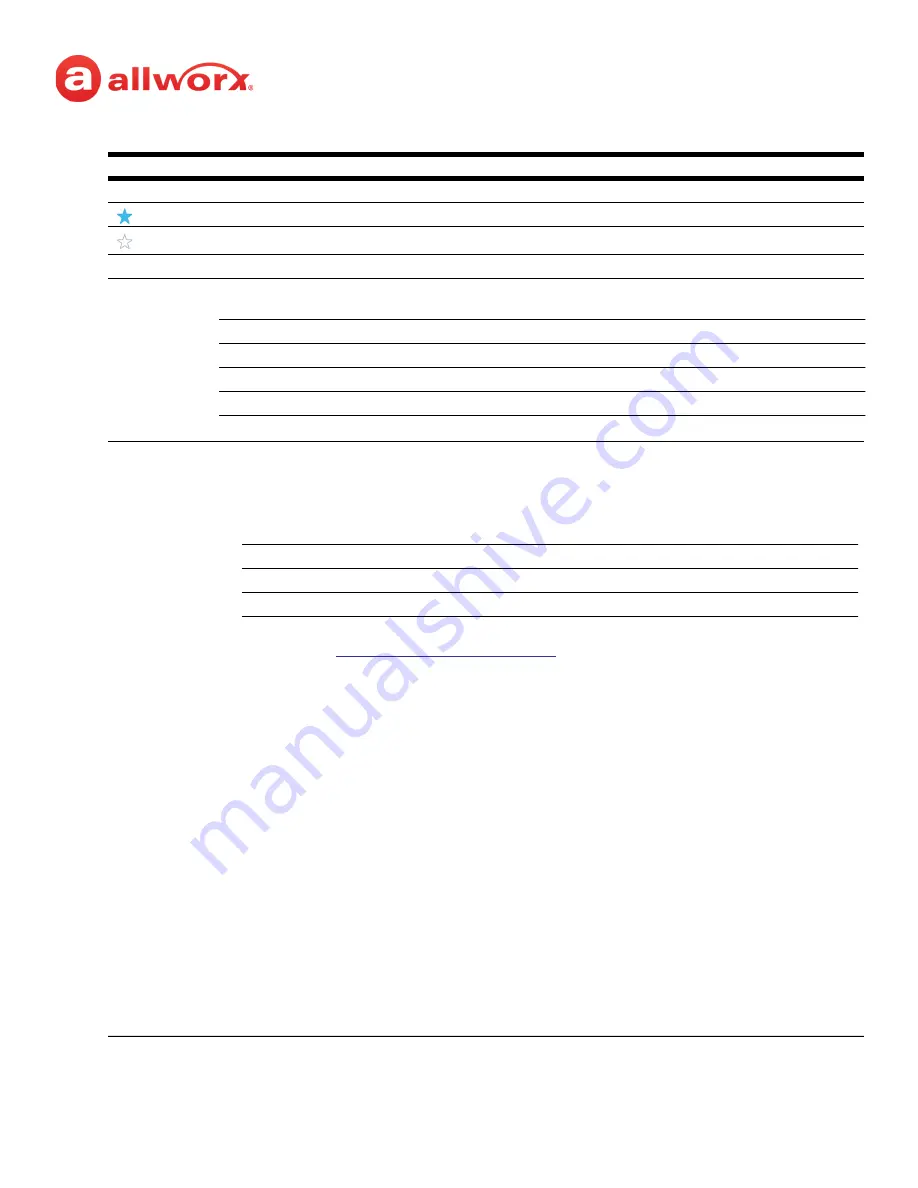
Allworx Verge IP Phone Series User Guide
866.ALLWORX * +1 585 421 3850
Page 49
Version: T Revised: February 14, 2019
3.
Use the following soft keys to manage the contact.
Soft Keys - available only on the Contacts screen (Contact function button)
Back
return to the Verge IP phone main screen
remove Favorite status highlighted contact; contact is currently not a favorite.
add Favorite status to highlighted contact; contact is currently a favorite.
Call
place a call to the highlighted contact.
Groups
displays the Group screen. Select the types of contacts to display.
Add Contact
opens the phone screen to add a new contact or edit an existing contact.
1. Enter the Allworx PIN. If locked, press the
Done
soft key to access. If a wrong Allworx PIN number is
entered, press the
Back
soft key to remove one digit at a time or the
Clear
soft key to remove the
entered information and re-add the Allworx PIN.The Add Contact screen displays.
2. Use the up/down navigation and the
Select
button to choose a field to edit, and enter the contact
information using the keypad and the following soft keys:
Press the keypad number associated with the letter to toggle between the letters and numbers printed
on the key. See
“Phone Keypad Presses” on page 101
for more information. Use the left/right navigation
buttons to move the cursor within field.
Each stored contact can contain the following information:
3. Press the
Add Number
soft key to add one or more phone numbers.
NOTE
: If adding a contact from a Call History listing, the Verge IP phone automatically enters the Caller ID
number as the Work number.
4. Highlight and select the number label, and then press the
Select
button to display the New number
screen. The following new number labels are available:
NOTE:
use the PIN number label to dial a number directly from an active call (i.e. enter a verification code).
5. Press the
Add Number
soft key to add one or more phone numbers.
NOTE
: If adding a contact from a Call History listing, the Verge IP phone automatically enters the Caller ID
number as the Work number.
6. Highlight and select the number label, and then press the
Select
button to display the New number
screen. The following new number labels are available:
NOTE:
use the PIN number label to dial a number directly from an active call (i.e. enter a verification code).
Show Any
Show Only*
Users (Allworx Users)
Favorites
System (Allworx System Contacts including Public Contacts)
Personal (Allworx Personal and External Personal Contacts)
* Shows only the contacts marked as favorites with the selected Show Any groups
Cancel
discards the entered information and returns to the Add Contact screen
Delete
removes the previous character.
Done
saves the entered information and returns to the Add Contact screen.
• Prefix
• Middle name
• Suffix
• Organization
• First Name
• Last name
• Nickname
• Work
• Mobile
• Company
• Work Mobile
• Home
• PIN
• Main
• Work
• Mobile
• Company
• Work Mobile
• Home
• PIN
• Main
















































