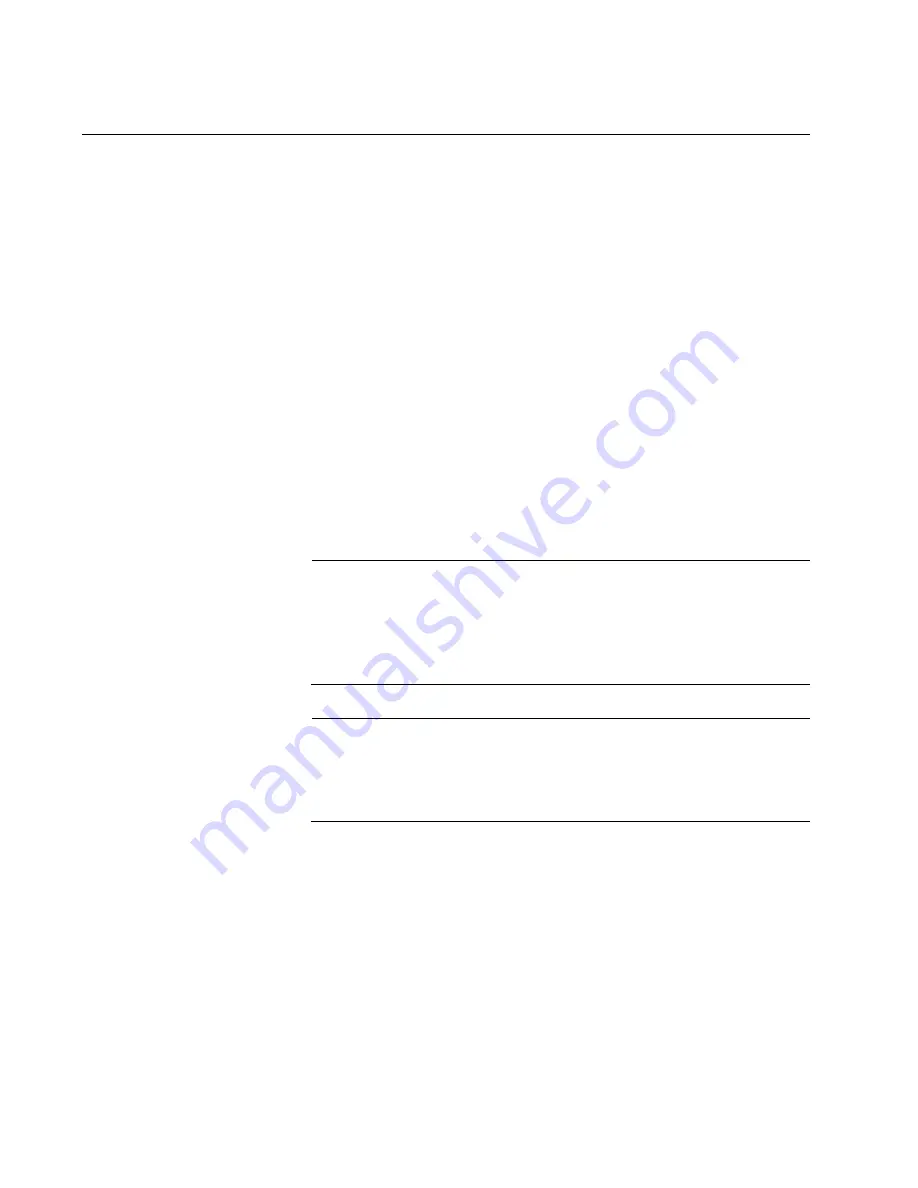
Chapter 16: Building a Stack
330
Section III: Building a Stack with VCStack Plus
Powering Off the Chassis
Now that you have configured the chassis, you should power it off. To
power off the unit, do one of the following:
For the AC AT-SBxPWRSYS1, AT-SBxPWRSYS2, and AT-
SBxPWRPOE1 PoE Power Supplies, disconnect the AC power
cords from the connectors on the back panel of the unit or from the
power sources.
For AT-SBxPWRSYS1 DC Power Supplies, turn the power
switches on the power supplies to off. Refer to Figure 64 on page
139.
Be sure to power off all the power supplies in the chassis.
After powering off the chassis, do one of the following:
To configure the second chassis, go to “Configuring the Second
Chassis” on page 331
If you are finished configuring both chassis, go to “Cabling the
SFP+ Slots on the Controller Cards” on page 332.
Note
Powering off the chassis to install the SFP+ transceivers for the
trunk is optional. The transceivers are hot-swappable and can be
installed while the chassis is powered on. However, Allied Telesis
recommends that both chassis be powered off when you power on
the stack for the first time.
Note
If you decide not to power off the chassis, you must reset both units
with the REBOOT command in the Privileged Exec mode after
installing the SFP+ transceivers in “Cabling the SFP+ Slots on the
Controller Cards” on page 332.
Summary of Contents for AT-SB*81CFC960
Page 20: ...20...
Page 34: ...Chapter 1 Chassis and Power Supplies 34 Section I Hardware Overview...
Page 94: ...Chapter 3 AT SBx81CFC960 Controller Fabric Card 94 Section I Hardware Overview...
Page 96: ...96...
Page 142: ...Chapter 6 Installing the Power Supplies 142 Section II Installing the Chassis...
Page 230: ...Chapter 10 Powering On the Chassis 230 Section II Installing the Chassis...
Page 254: ...Chapter 12 Troubleshooting 254 Section II Installing the Chassis...
Page 298: ...Chapter 14 Upgrading the Controller Fabric Card 298 Section II Installing the Chassis...
Page 300: ...300...
Page 314: ...Chapter 15 VCStack Plus Overview 314 Section III Building a Stack with VCStack Plus...






























