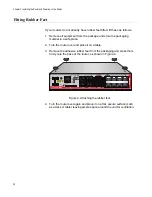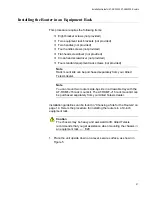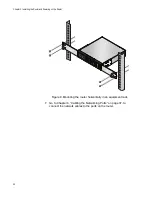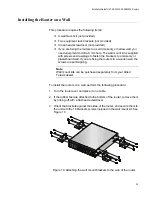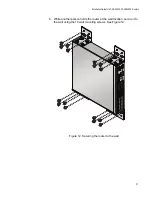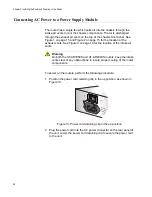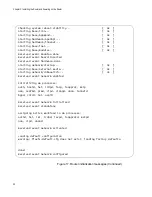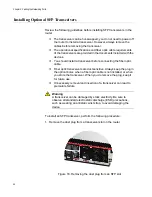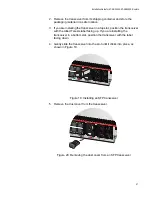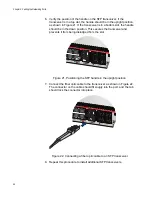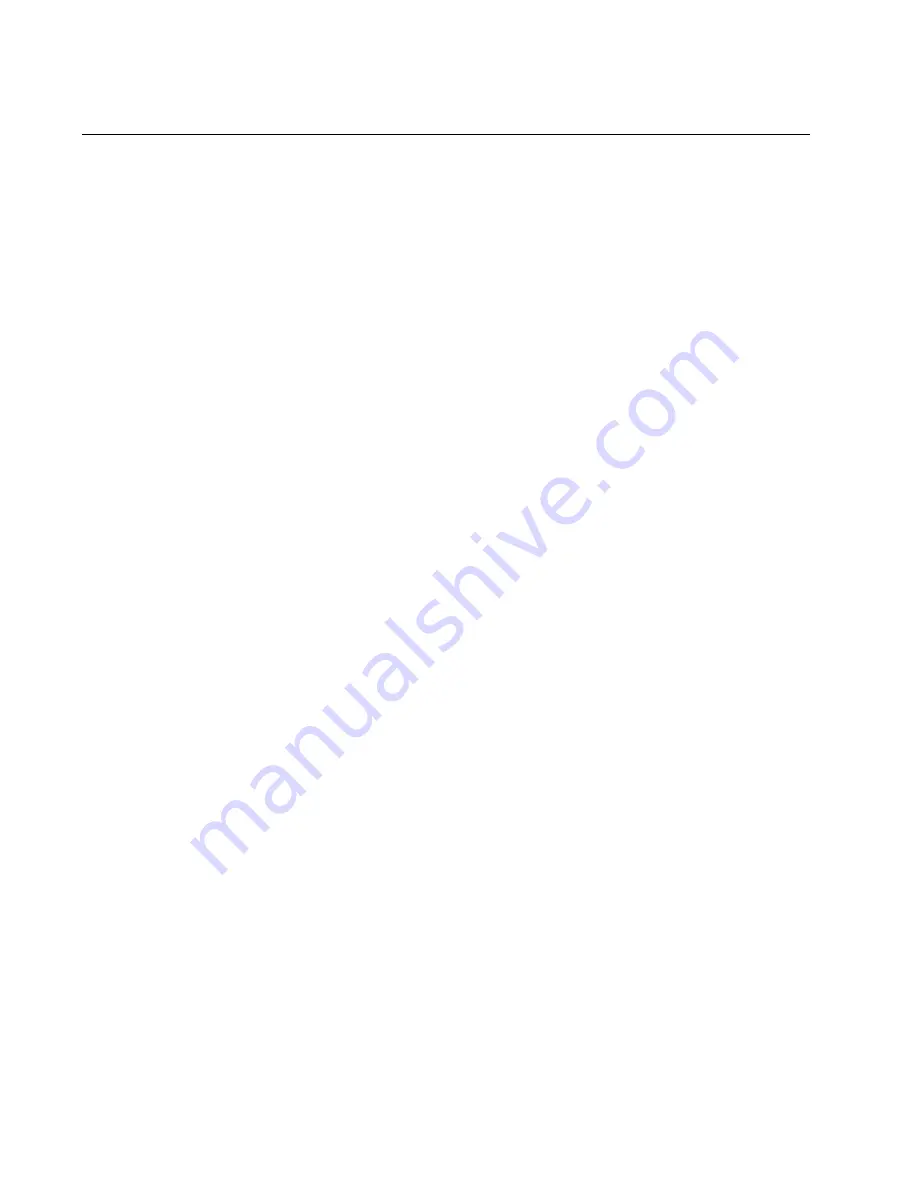
Chapter 4: Cabling the Networking Ports
38
Cabling the Twisted Pair Ports
Here are the guidelines to cabling the 10/100/1000Base-T twisted pair
ports.
The connectors on the cables should fit snugly into the ports, and
the tabs should lock the connectors into place.
The default setting for the wiring configurations of the ports is auto-
MDI/MDI-X. The default setting is appropriate for router ports that
are connected to 10/100Base-TX network devices that also
support auto-MDI/MDI-X.
The default auto-MDI/MDI-X setting is not appropriate for router
ports that are connected to 10/100Base-TX network devices that
do not support auto-MDI/MDI-X and have a fixed wiring
configuration. For router ports connected to those types of network
devices, you should disable auto-MDI/MDI-X and set the wiring
configurations manually.
The appropriate MDI/MDI-X setting for a router port connected to a
10/100Base-TX network device with a fixed wiring configuration
depends on the setting of the network device and whether the
router and network device are connected with straight-through or
crossover cable. If you are using straight-through twisted pair
cable, the wiring configurations of a port on the router and a port
on a network device must be opposite each other, such that one
port uses MDI and the other MDI-X. For example, if a network
device has a fixed wiring configuration of MDI, you must disable
auto-MDI/MDI-X on the corresponding router port and manually set
it to MDI-X. If you are using crossover twisted pair cable, the wiring
configurations of a port on the router and a port on a network
device must be the same.
The default speed setting for the ports is Auto-Negotiation. This
setting is appropriate for ports connected to network devices that
also support Auto-Negotiation.
The default speed setting of Auto-Negotiation is not appropriate for
ports connected to 10/100Base-TX network devices that do not
support Auto-Negotiation and have fixed speeds. For those router
ports, you should disable Auto-Negotiation and set the port’s
speed manually to match the speeds of the network devices.
The 10/100/1000Base-T ports must be set to Auto-Negotiation, the
default setting, to operate at 1000Mbps.
The default duplex mode setting for the ports is Auto-Negotiation.
This setting is appropriate for ports connected to network devices
that also support Auto-Negotiation for duplex modes.
The default duplex mode setting of Auto-Negotiation is not
appropriate for ports connected to network devices that do not
Summary of Contents for AT-AR3050S
Page 8: ...Figures 8 ...
Page 10: ...Tables 10 ...
Page 14: ...Preface 12 ...
Page 50: ...Chapter 2 Beginning the Installation 16 ...
Page 76: ...Chapter 5 Troubleshooting 40 ...