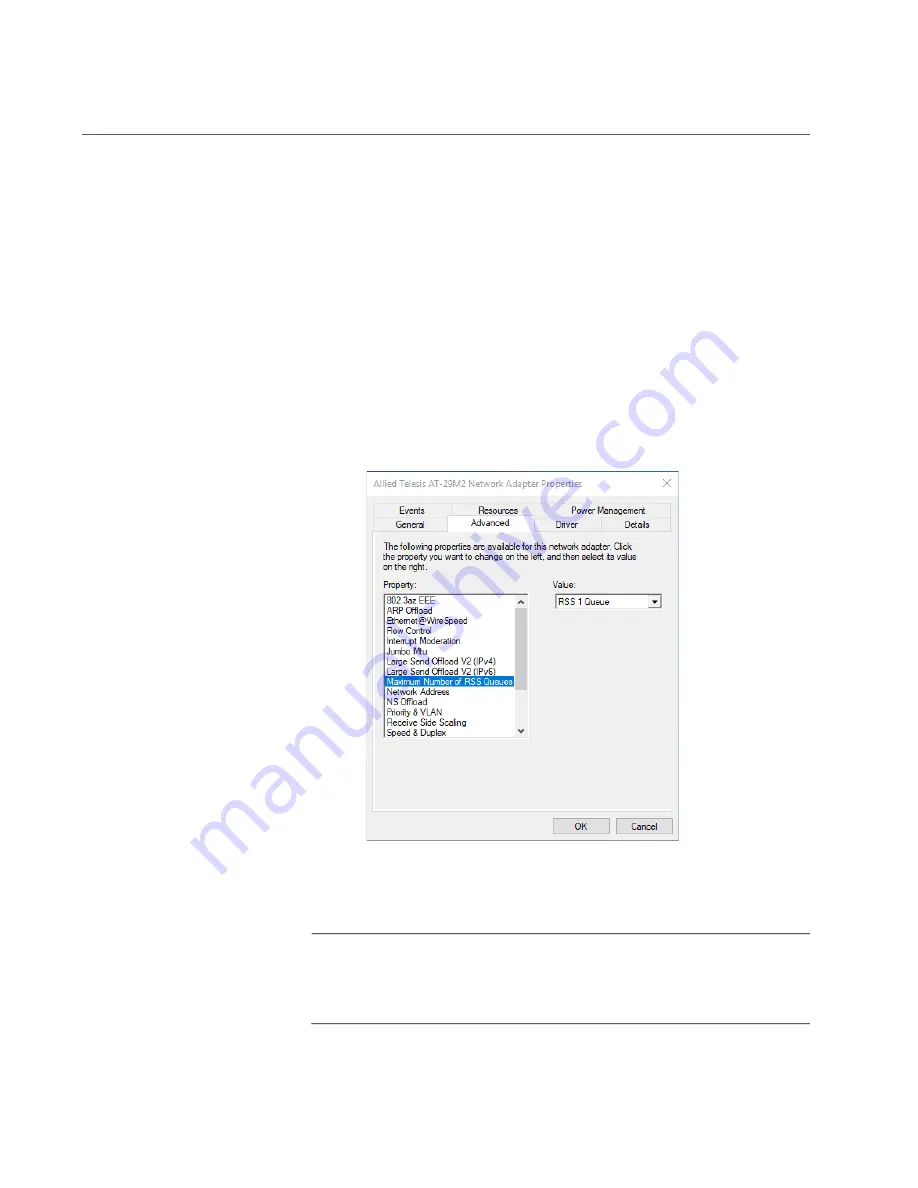
29M2/SP-BA Fiber Network Adapter Installation and User’s Guide
60
Maximum Number of RSS Queues
The RSS Queues feature allocates queue space between the network
adapter and processor. You can specify the maximum number of RSS
queues that the network adapter assigns receiving data to.
To specify or change the maximum number of RSS Queues, do the
following:
1. Access the Advanced Properties.
See “Accessing Advanced Properties” on page 49.
2. Select
Maximum Number of RSS Queues
in the Property box.
The Maximum Number of RSS Queues page is displayed as shown in
Figure 28. Maximum Number of RSS Queues Page
3. Select one of the following options:
Note
The supported number of RSS queues and default setting depend
on the network adapter and operation system. You might not see all
options listed below.
RSS 4 Queues —
The system allocates up to four RSS queues.
Summary of Contents for 29M2/SP-BA
Page 6: ...6 ...
Page 12: ...29M2 SP BA Fiber Network Adapter Installation and User s Guide 12 ...
Page 34: ...29M2 SP BA Fiber Network Adapter Installation and User s Guide 34 ...
Page 46: ...29M2 SP BA Fiber Network Adapter Installation and User s Guide 46 ...
Page 86: ...29M2 SP BA Fiber Network Adapter Installation and User s Guide 86 ...
Page 88: ...29M2 SP BA Fiber Network Adapter Installation and User s Guide 88 ...






























