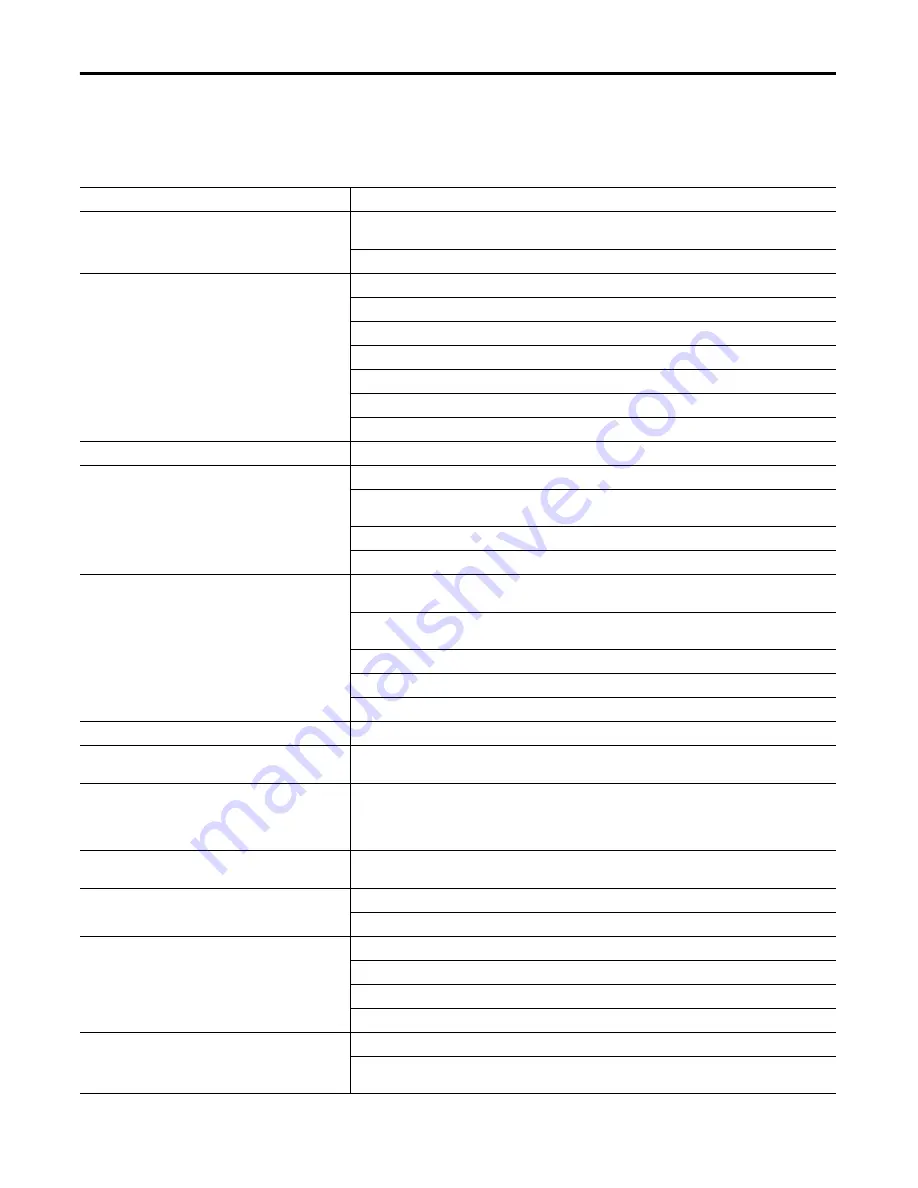
38
Rockwell Automation Publication 6176M-UM001D-EN-P - December 2012
Chapter 5
Troubleshoot the Monitor
Troubleshooting
The troubleshooting table lists typical issues you may encounter when using your
monitor. It contains symptoms and possible actions to correct an issue.
Table 9 - Troubleshooting
Symptom
Action
No Sync or No Signal, going to sleep appears
Check the video cable connection between the computer and monitor. Make sure you are using the video cable
supplied with the monitor or a similar high quality cable.
Perform the automatic video adjustment function.
Screen is blank
The video mode may be out of range. Change to the native resolution.
Disable the screen saver.
Adjust the brightness and contrast settings using the appropriate OSD menu.
Verify that the power cord is connected.
Test the outlet by plugging in a properly functioning device.
Replace the suspected faulty cable or power cord.
Have the monitor serviced.
Video mode is not supported
Check the maximum resolution and the frequency on the video port of your computer
.
Picture is scrambled
The video mode may be out of range. Change to the native resolution.
Check the video cable connection between the computer and monitor. Make sure you are using the video cable
supplied with the monitor or a similar high quality cable.
Check the maximum resolution and the frequency of the video port of your computer.
Perform the automatic video adjustment function.
Picture is not clear
Verify that the refresh frequency rate is set to 60 Hz. Access the Control Panel>Displays>Settings, then click the
Advanced button and the Monitors tab.
Check the video cable connection between the computer and monitor. Make sure you are using the video cable
supplied with the monitor or a similar high quality cable.
Perform a monitor reset.
Eliminate unnecessary accessories such as video extension cables.
Perform the automatic video adjustment function.
Vertical shaded bars on screen image
Image lock is not properly adjusted. Reset the horizontal positioning using the appropriate OSD menu.
Display is present, but bars appear across it or roll through it
Eliminate ground loops by connecting the monitor and computer to the same power source location, or installing an
ac isolation transformer.
Picture bounces or has wavy oscillations
Picture has blurry streaks or ghosting to the right of objects on
the screen
Verify that the refresh frequency rate is set to 60 Hz. Access the Control Panel>Displays>Settings, then click the
Advanced button and the Monitors tab.
Adjust the contrast settings using the appropriate OSD menu.
Images are too bright or too dark
Adjust the brightness and contrast settings using the appropriate OSD menu. Brightness issues that cannot be
corrected can be the result of a poor video signal output from the video source.
Image is not stable
The video mode may be out of range. Change to the native resolution.
Check for proper video cable installation. Replace the suspected faulty cable.
Screen jitter or noisy video
The video mode may be out of range. Change to the native resolution.
Check for proper video cable installation. Replace the suspected faulty cable.
Reroute the cables or replace suspected faulty cables.
Check the host computer and monitor grounding.
Image is dim, even with brightness, and contrast controls set to
highest level
Check for proper video cable installation. Replace the suspected faulty cable.
Test the video source by connecting to another monitor that you know is operational. Brightness issues that cannot
be corrected can be the result of a poor video signal output from the video source.
Summary of Contents for 6176M-15PN
Page 4: ...4 Rockwell Automation Publication 6176M UM001D EN P December 2012 Summary of Changes Notes...
Page 8: ...8 Rockwell Automation Publication 6176M UM001D EN P December 2012 Preface Notes...
Page 48: ...48 Rockwell Automation Publication 6176M UM001D EN P December 2012 Index Notes...
Page 49: ...Rockwell Automation Publication 6176M UM001D EN P December 2012 49 Index Notes...
Page 50: ...50 Rockwell Automation Publication 6176M UM001D EN P December 2012 Index Notes...
Page 51: ......





























