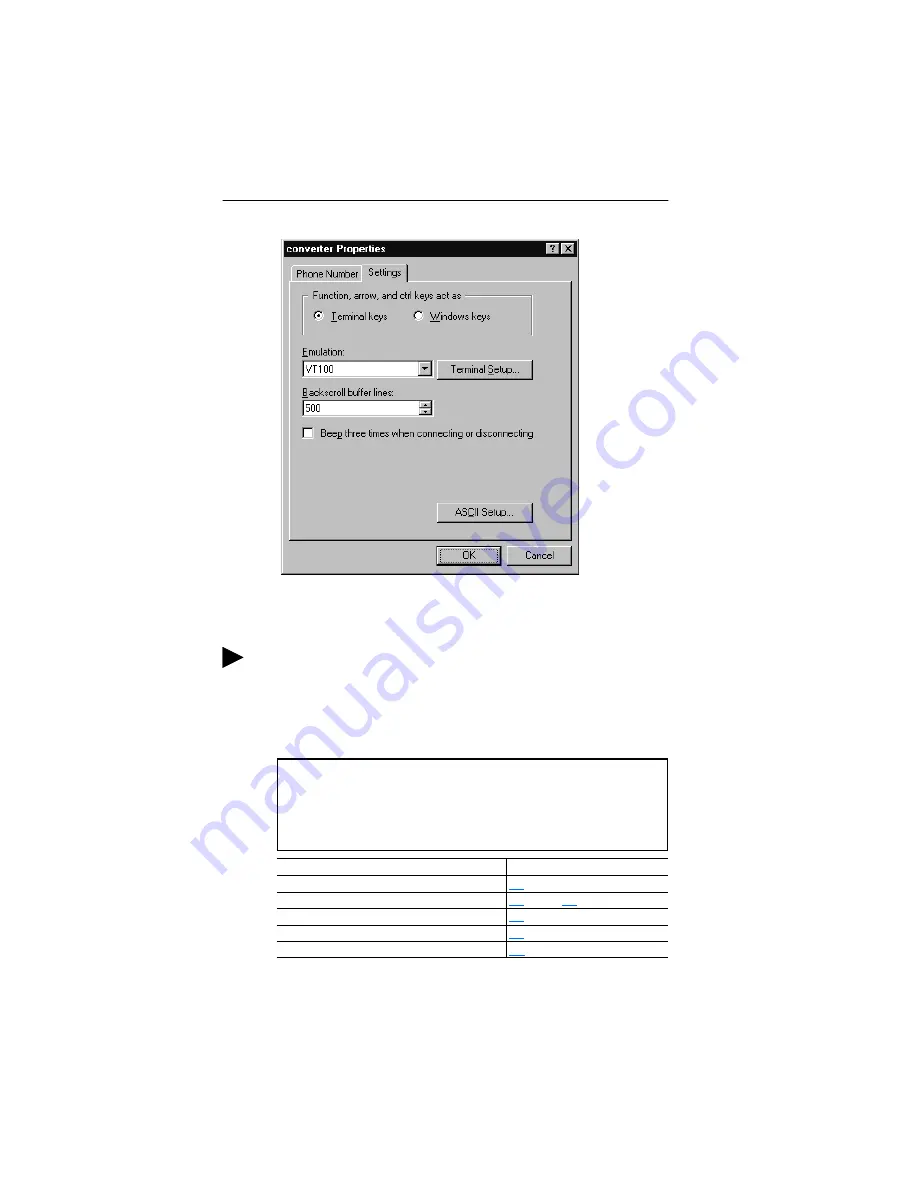
3-6
Configuring the Serial Converter
Figure 3.5 Properties Dialog Box
14. Click OK to display the HyperTerminal workspace.
15. Press the Enter key until the main menu appears.
Figure 3.6 Main Menu
S005
TIP: Select File > Save to save the HyperTerminal configuration that
you just created. In future connections, you can select the saved
configuration and quickly connect to the converter.
What do you want to do?
Page
Set up terminal emulation software
Edit the DF1 address, serial port rate, or fault action
through
View the event queue
View DF1 data
Update the firmware
Main Menu - Enter Number for Selection
1> Display Setup Parameters
2> Display Event Queue
3> Update FLASH Program
Summary of Contents for 1203-SSS
Page 28: ...4 6 Troubleshooting the Serial Converter Notes...
Page 30: ...A 2 Specifications Notes...
Page 36: ...C 4 FLASH Updates Notes...
Page 42: ...Index 4 Notes...






























