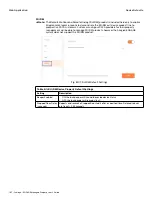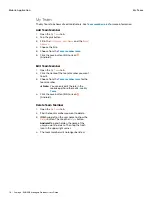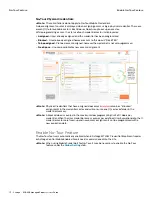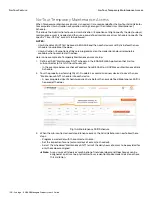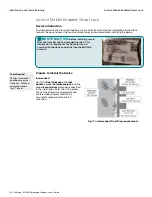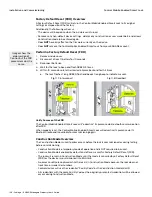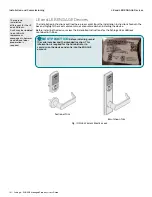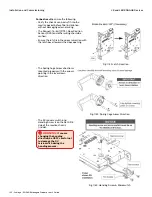120 • Schlage • ENGAGE Managed Property User's Guide
No-Tour Temporary Maintenance Access
No-Tour Feature
No-Tour Temporary Maintenance Access
When Temporary or Maintenance Access is needed, it is recommended for the No-Tour Administrator
to manipulate User Activation or Expiration settings, along with a limited User (Maintenance)
Schedule.
This allows the Administrator to use a User Activation / Expiration setting to specify the day (or days)
maintenance access is needed, and then use a pre-defined maintenance User Schedule to specify the
specific “Time-Of-Day” access is to be allowed.
NOTES:
• User Schedules MUST first be saved in ENGAGE and then each device must Sync before the new
schedule is available at the door.
• User Activation / Expiration settings are programmed on the credential and are immediately
available when presented at the door.
Here is one example of a Temporary Maintenance Access setup:
1. Define a USER “Maintenance Shift” schedule in the ENGAGE Web Application that limits a
sub-contractor to first shift hours for access.
• In the example below, we chose Weekdays from 8:30AM to 4:00PM as our Maintenance Daily
Schedule.
2. Tour the property, perform nightly Wi-Fi updates, or commission new devices to save the new
“Maintenance Shift” schedule into each device.
• A new or updated User Schedule requires Sync before the newly defined Maintenance Shift is
honored at the door.
Fig. 10.6: Maintenance Shift Schedule
3. When the sub-contractor needs maintenance access, the Administrator can now follow these
steps:
• Program a credential with the contractor’s name.
• Set the Expiration for one (or more) days of access (as needed).
• Select the scheduled “Maintenance Shift” to limit the daily hours of access to be provided for
only those doors assigned.
Note:
Î
A maximum of 11 doors or combination of individual doors and Door Groups can be
assigned at one time to a physical No-Tour credential. Mobile credentials do not have
this limitation.