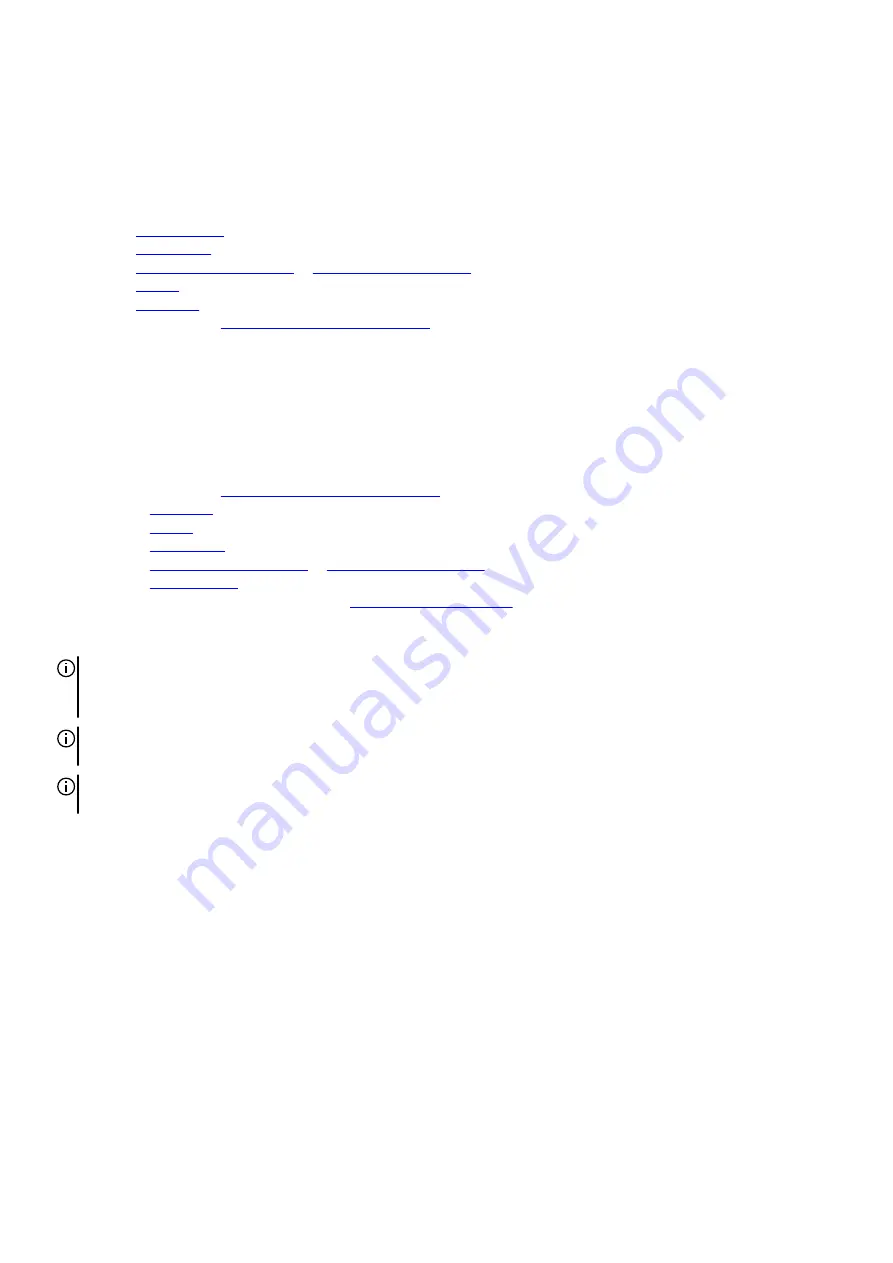
15. Adhere the tape that secures the I/O-board cable to the system board.
16. Connect the display cable to the system board.
17. Align the screw holes on the display-cable bracket to the screw holes on the system board.
18. Replace the two screws (M1.6x1.8) that secure the display-cable bracket to the system board.
Next steps
1. Install the
.
2. Install the
.
3. Install the
4. Install the
5. Install the
.
6. Follow the procedure in
After working inside your computer
.
Fan and heat-sink assembly
Removing the fan and heat-sink assembly
Prerequisites
1. Follow the procedure in
Before working inside your computer
2. Remove the
3. Remove the
4. Remove the
5. Remove the
6. Remove the
7. Follow the procedure from step 1 to step 17 in
About this task
NOTE: When installing this component, please refer to the techsheet bundled with the service kit. This is only applicable for
computers with the following Graphics Processing Unit (GPU) configurations that have Element 31 grease is applied to the CPU.
●
NVIDIA GeForce RTX 3060
NOTE: The heat sink may become hot during normal operation. Allow sufficient time for the heat sink to cool before you touch
it.
NOTE: For maximum cooling of the processor, do not touch the heat transfer areas on the heat sink. The oils in your skin can
reduce the heat transfer capability of the thermal grease.
The following image(s) indicate the location of the fan and heat-sink assembly and provides a visual representation of the removal
procedure.
48






























