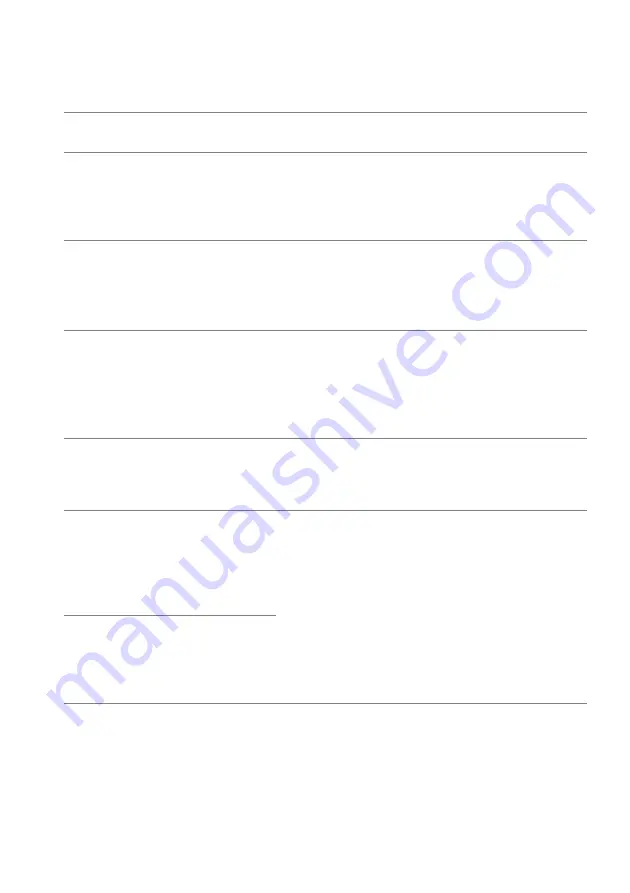
Troubleshooting | 73
Product specific problems
Specific
symptoms
What you
experience
Possible solutions
Screen image is
too small
Image is
centered on
screen, but does
not fill entire
viewing area
• Reset the monitor to factory settings.
Cannot adjust
the monitor with
the buttons on
the front panel
OSD does not
appear on the
screen
• Turn off the monitor, unplug the power cord,
plug it back, and then turn on the monitor.
• The OSD menu may be locked. Press and hold
the Menu/function button next to the Power
button for 4 seconds to unlock.
No Input Signal
when user
controls are
pressed
No picture, the
LED light is off
• Check the signal source. Ensure the computer is
not in the power saving mode by moving the
mouse or pressing any key on the keyboard.
• Check whether the signal cable is plugged in
properly. Re-plug the signal cable if necessary.
• Reset the computer or video player.
The picture does
not fill the entire
screen
The picture
cannot fill the
height or width
of the screen
• Due to different video formats (aspect ratio), the
monitor may display in full screen.
• Run the built-in diagnostics.
Image retention
from a static
image left on the
monitor for a
long period of
time
Faint shadow
from the static
image displayed
appears on the
screen
• Use the Power Management feature to turn off
the monitor at all times when not in use (for more
information, see
• Alternatively, use a dynamically changing
screensaver.
• Perform the function of
Pixel Refresh
or
Panel
Refresh
. See
.
Unevenness in
luminance or
color of the
screen images
Visible spots
(bright or dark)
or lines or Mura
appear on the
screen



































