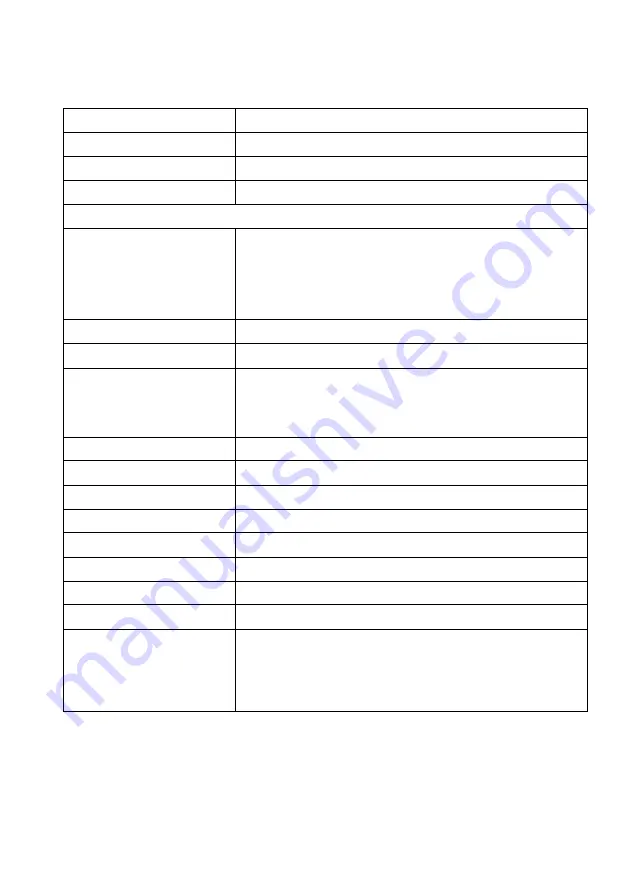
About your monitor | 13
Monitor specifications
Model
AW3420DW
Screen type
Active matrix - TFT LCD
Panel technology
Fast IPS Nano Color
Aspect ratio
21:9
Viewable image
Diagonal
Width (active area)
Height (active area)
Total area
867.2 mm (34.14 in.)
799.8 mm (31.49 in.)
334.8 mm (13.18 in.)
267773.0 mm
2
(415.01 in
2
)
Pixel pitch
0.2325 mm x 0.2325 mm
Pixel per inch (PPI)
110
Viewing angle
Vertical
Horizontal
178° (typical)
178° (typical)
Luminance output
350 cd/m² (typical)
Contrast ratio
1000 to 1 (typical)
Faceplate coating
Anti-glare with 3H hardness
Backlight
LED edgelight system
Response time
2 ms gray-to-gray
Curvature
1900R (typical)
Color depth
16.78 million colors
Color gamut
134.5% sRGB and DCI P3 98%
Built-in devices
• USB 3.0 Super-Speed hub (with 1 USB 3.0
upstream port)
• 4 x USB 3.0 downstream port (including 1 port
which supports power-charging)














































