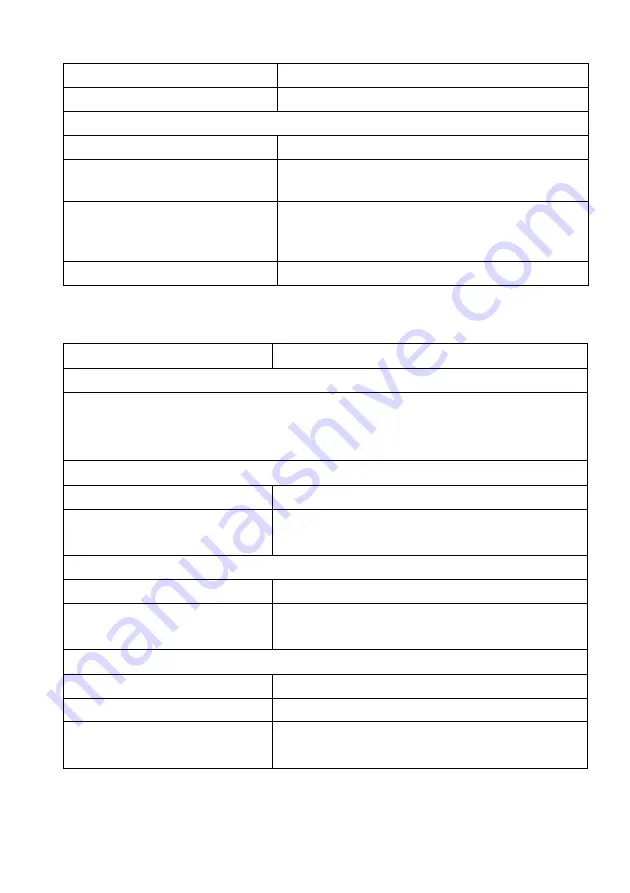
About your monitor | 21
Environmental characteristics
Depth
268.02 mm (10.55 in.)
Weight:
Weight with packaging
12.64 kg (27.86 lb)
Weight with stand assembly
and cables
9.34 kg (20.59 lb)
Weight without stand assembly
(For wall mount or VESA mount
considerations - no cables)
5.71 kg (12.58 lb)
Weight of stand assembly
3.20 kg (7.05 lb)
Description
Value
Compliant standards
• RoHS-compliant
• BFR/PVC reduced monitor (excluding external cables)
• Arsenic-free glass and mercury-free for the panel only
Temperature:
Operating
0°C to 40°C (32°F to 104°F)
Non-operating
• Storage: -20°C to 60°C (-4°F to 140°F)
• Shipping: -20°C to 60°C (-4°F to 140°F)
Humidity:
Operating
10% to 80% (non-condensing)
Non-operating
• Storage: 5% to 90% (non-condensing)
• Shipping: 5% to 90% (non-condensing)
Altitude:
Operating
5,000 m (16,404 ft) (maximum)
Non-operating
12,192 m (40,000 ft) (maximum)
Thermal dissipation
• 359.10 BTU/hour (maximum)
• 75.58 BTU/hour (typical)
Description
Value
















































