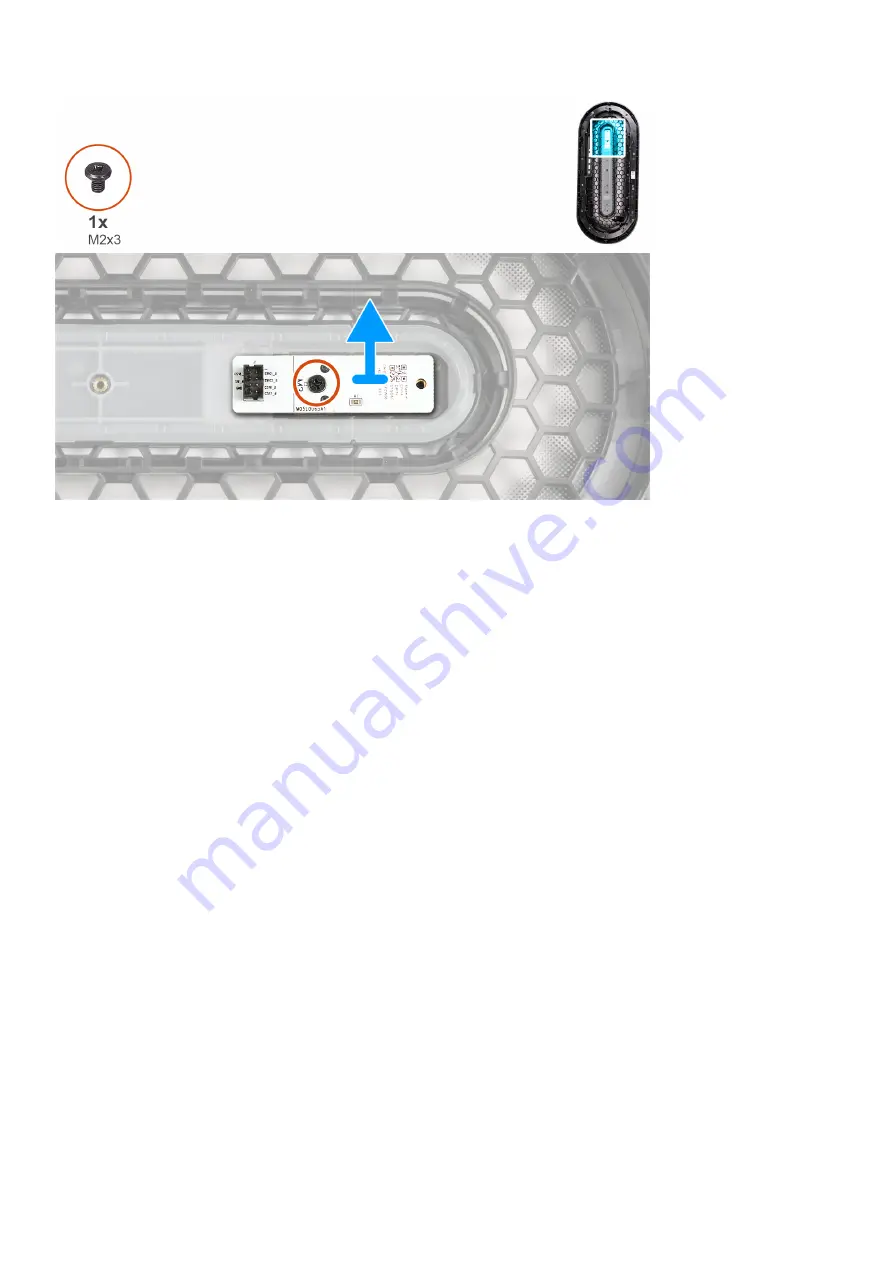
Steps
1. Remove the screw (M2x3) that secures the power-button board to the front bezel.
2. Lift the power-button board off the front bezel.
Installing the power-button board
Prerequisites
If you are replacing a component, remove the existing component before performing the installation procedure.
About this task
The following images indicate the location of the power-button board and provide a visual representation of the installation
procedure.
69
















































