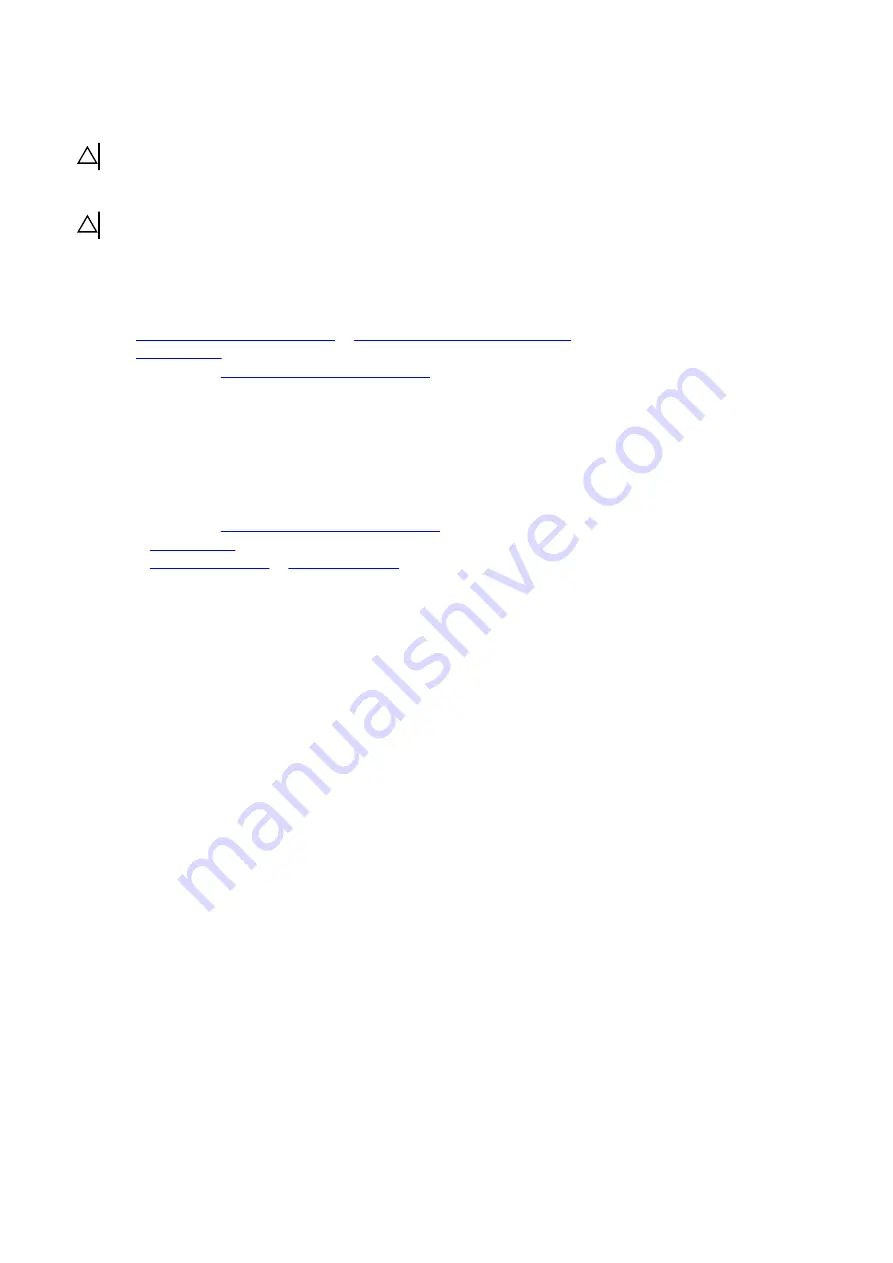
Steps
1. Ensure that the release lever on the processor socket is fully extended and the processor cover is fully open.
CAUTION: Position the processor correctly in the processor socket to avoid permanent damage to the processor.
2. Align the pin-1 corner on the processor with the pin-1 corner on the processor socket, and then place the processor in the
processor socket.
CAUTION: Ensure that the processor-cover notch is positioned underneath the alignment post.
3. When the processor is fully seated in the socket, close the processor cover.
4. Pivot the release lever down and place it under the tab on the processor cover.
Next steps
1. Install the
processor liquid-cooling assembly
processor fan and heat-sink assembly
, as applicable.
2. Install the
3. Follow the procedure in
After working inside your computer
.
Wireless card
Removing the wireless card
Prerequisites
1. Follow the procedure in
Before working inside your computer
2. Remove the
.
3. Remove the
, as applicable.
About this task
The following images indicate the location of the wireless card and provides a visual representation of the removal procedure.
74
Summary of Contents for Aurora R11
Page 1: ...Alienware Aurora R11 Service Manual Regulatory Model D23M Regulatory Type D23M002...
Page 17: ...17...
Page 20: ...NOTE Note the orientation on the hard drive carrier to replace it correctly 20...
Page 23: ...NOTE Note the orientation on the hard drive carrier to replace it correctly 23...
Page 28: ...28...
Page 45: ...Steps 1 Ensure that the securing clips are extended away from the memory module slot 45...
Page 49: ...49...
Page 51: ...51...
Page 56: ...56...
Page 59: ...59...
Page 62: ...62...
Page 63: ...63...
Page 71: ...71...
Page 83: ...Steps 1 Lay the computer on the right side 83...
Page 92: ...92...
















































