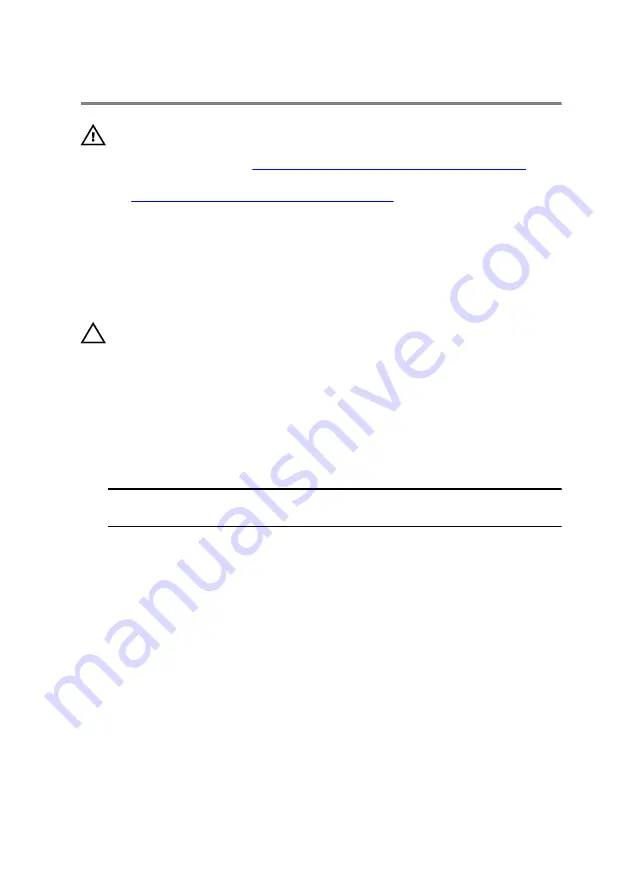
UPMIDIAS
Replacing the wireless card
WARNING: Before working inside your computer, read the
safety information that shipped with your computer and
Before working inside your computer
.
After working inside your computer, follow the instructions
After working inside your computer
practices, see the Regulatory Compliance home page at
www.dell.com/regulatory_compliance.
Procedure
CAUTION: To avoid damaging the wireless card, do not place
any cables under it.
1
Align the notches on the wireless card with the tabs on the wireless-card
slot.
2
Slide the wireless-card at an angle into the wireless-card slot.
3
Connect the antenna cables to the wireless card.
A label at the tip of the antenna cables indicates color scheme for the
wireless card supported by your computer.
Connectors on the wireless card
Antenna-cable sticker
color
Main (white triangle)
White
Auxiliary (black triangle)
Black
4
Press the other end of the wireless card down and align the screw hole on
the wireless-card bracket with the screw hole on the system board.
34
Summary of Contents for 15 R2
Page 55: ...UPMIDIAS 8 Disconnect the interposer from the hard drive 1 interposer 2 hard drive 30...
Page 72: ...UPMIDIAS 5 Lift the touch pad off the palm rest assembly 1 palm rest assembly 2 touch pad 47...
Page 159: ...UPMIDIAS 4 Lift the battery off the computer base 1 screws 2 2 battery 3 computer base 134...
Page 162: ...UPMIDIAS 1 computer base 137...
















































