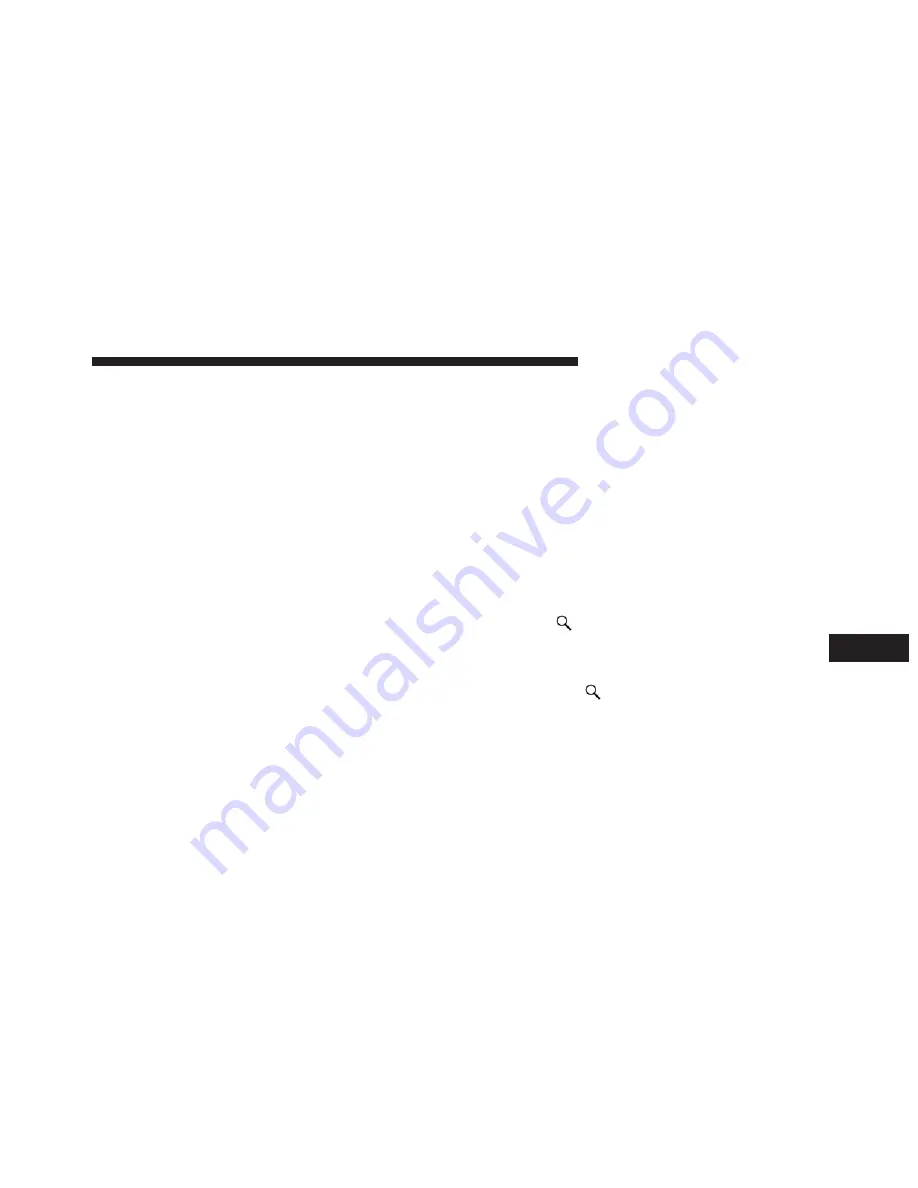
3. Turn the Rotary encoder to select “PAIR YES”, and
then press ENTER. *
If “PAIR NO” is selected, the connection will be
canceled.
* Depending on the iOS version, you may need to turn
on the Bluetooth function manually on the iPod/
iPhone side, then perform this step.
4. If pairing is successful, “CONNECTED” is displayed
for a few seconds. The head unit then returns to its
previous state.
NOTE:
•
If the device has been paired with this unit previously,
it will not USB Pair automatically.
•
If the connection is unsuccessful, “FAILED” is
displayed.
•
After a successful pairing, the device and this unit
should connect automatically whenever the vehicle’s
ignition is turned ON. If the auto reconnect fails, try to
connect manually.
•
Set “VISIBLE M” to ON, so this unit is visible to other
Bluetooth compatible devices. Refer to “Setting the
Visible Mode”.
BLUETOOTH Setup
The following steps one to five are common to the
various BLUETOOTH functions. For details, refer to each
individual function.
NOTE:
•
Set “Bluetooth IN” to ON, and then perform
BLUETOOTH SETUP operation. Refer to “Setting the
BLUETOOTH Connection (Bluetooth IN)” on page 82.
1. Press and hold AUDIO/SETUP for at least two sec-
onds to activate the SETUP mode.
2. Turn the Rotary encoder to select “Bluetooth”, and
then press
/ENTER.
The BLUETOOTH setup mode is activated.
↔
3. Turn the Rotary encoder to select the desired items
and then press
/ENTER.
BLUETOOTH:
Bluetooth IN*1
↔
Paired Device*2
↔
Visible Mode*1/*2
↔
Search Device*1/*2
↔
Call Sound*2
↔
Caller ID*2
↔
PB Update*1/*2
↔
PB Order*2
↔
Auto Answer*2
↔
Service Name*2
↔
Speaker Select*2
↔
FW Version*2
↔
FW Update*1/*2
↔
Bluetooth IN
8
BLUETOOTH HANDS FREE CALLING
81






























