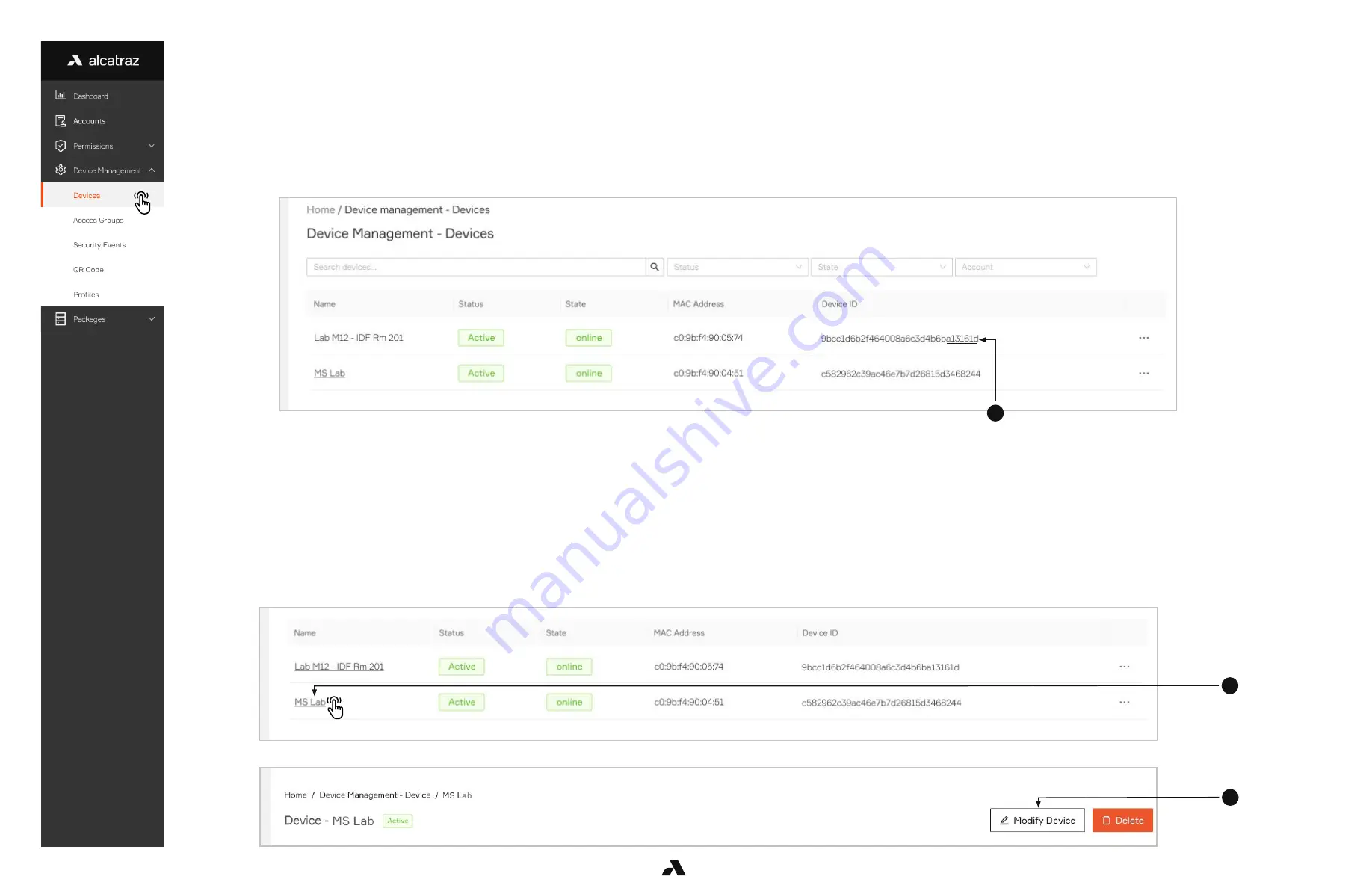
2
3
2
40
Ver. 1.01
The Rock supports any Video Management System (VMS) that adheres to the ONVIF standard.
Please use the following info to connect with the VMS:
Username: admin
Password: (the last 6 digits of the device ID)
To locate the last 6 digits:
1. Go to
Device Management
and select
Devices
.
2. Locate the Rock to be connected to the VMS from the list and take the last 6 digits of the Device ID as the password.
The HOLD signal works for both Wiegand and OSDP.
Asserting the HOLD signal will suspend operations
no authentications
no badge numbers sent to the ACS
no new events displayed in the portal
1. Go to
Device Management
and select
Devices
.
2. Click on the Name of the Rock to open the Rock’s info page.
3. Click on
Modify Device
to open up the configurations page.
6.1.3.1 — Adding a Rock to the VMS (ONVIF)
6.1.4 — HOLD Signal Detection
Summary of Contents for AI
Page 1: ...Ver 1 01 Alcatraz AI Admin Portal Guide...
Page 6: ...2 Dashboard...
Page 17: ...17 Ver 1 01 3 5 3 Example of Card Format with No Parity Bits...
Page 18: ...18 Ver 1 01 3 5 4 Example of Card Format Using Parity Bits...
Page 67: ...3 67 Ver 1 01 3 To view additional Profile information click on the Badge Number...
Page 71: ...4 71 Ver 1 01 4 Click Save...
Page 84: ...583 0011 00 01 2022 Alcatraz AI Inc All Rights Reserved...






























