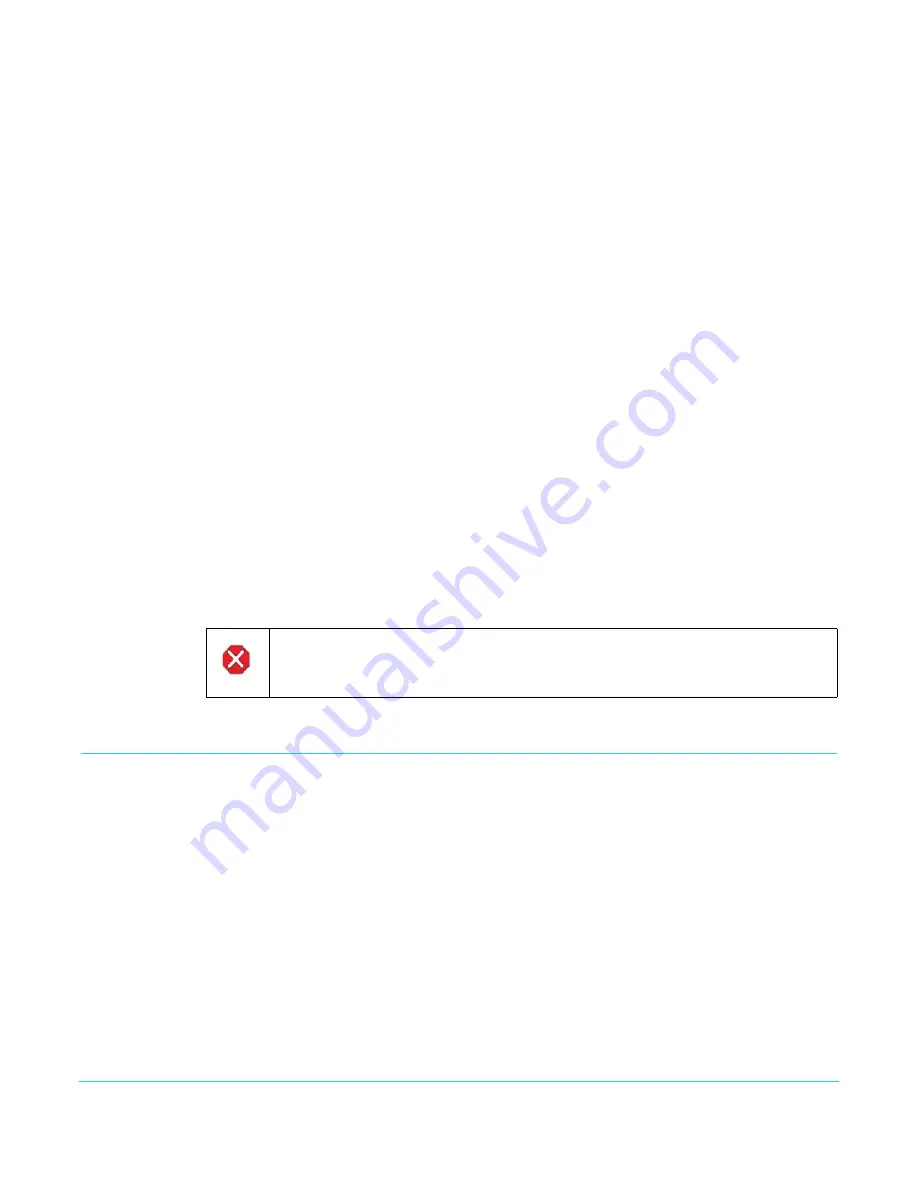
www.aja.com
73
Ki Pro Quad v5.2r3
2. Once you have entered the Ki Pro Quad's IP address, choose the “Update Firmware”
page link on the left side of any Ki Pro Quad web page.
3. Click the “Browse...” button to select the file you previously downloaded. For
example:
kiproquad_ver_5.0.0.128.bin
file.
4. When you have selected a valid Ki Pro Quad .bin image file, click the “Upload” button
in the web browser. The file you select will upload to the Ki Pro Quad and be tested
for validity. Incomplete, corrupted, or non-Ki Pro Quad software files will be rejected.
5. Agree to the steps and confirmation prompts as they are presented. Wait for the
procedure to complete—it will take only a few minutes. When done, Ki Pro Quad will
prompt you to restart your machine. After restart, Ki Pro Quad will be running the
new software. Progress is shown on the front panel.
6. Once these steps are complete, Ki Pro Quad will be running the software you just
uploaded until the next time you upgrade it. The configuration of the Ki Pro Quad
prior to the upgrade will be preserved.
Ensure the new software is running by bringing up the Ki Pro Quad web page again; the
software version is displayed at the top of all web screens. If for some rare reason it didn't
update, you can then run through the update steps again.
NOTE:
On some browsers, the Retry page may appear even though the software upgrade was
successful. If this occurs, before clicking on retry, refresh the web page and check the version
number. If the new version number appears at the top of the page, the software upgrade was
successful. If the old version appears, click Retry.
If there is a power outage or glitch during the software download, Ki Pro Quad will boot the
older software version and the upgrade process can then be re-started by the user. This
happens because Ki Pro Quad has been designed with a safety feature where an internal
“safe” copy of the previous software is retained in the event the updating process fails.
Advanced Features
A few notes and instructions about selected features may help you get more value out of
your Ki Pro Quad. The following topics expand on the information presented earlier in
this chapter.
Controlling Multiple
Ki Pro Quads
From the
Status
screen and the other top five screens of the Menu, you can see at-a-
glance all of the Ki Pro Quad systems that are present on the same local LAN. Their
system names are shown in the
Network
panel on the right side of the screen. Click a
system name to switch the browser to the
Status
screen of that Ki Pro Quad system.
NOTE:
The screens of the Ki Pro Quad system you control may look different if the software version is
different. As a rule, it’s wise to run the most current software on all your Ki Pro Quads. Also, you
must have a properly configured default gateway to see the Ki Pro Quads. If the Default
Gateway (parameter 50.4) is not configured properly, other Ki Pros will not be listed. If the
display shows “No Ki Pros found” then check the gateway setting.
Caution!
AJA recommends you only update the Ki Pro Quad when on mains power, or with a
fully charged battery.






























