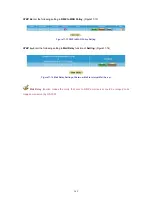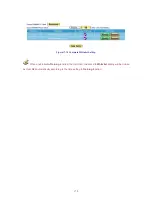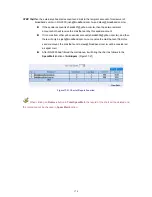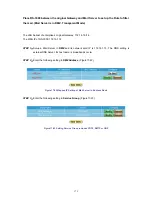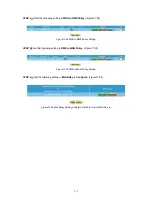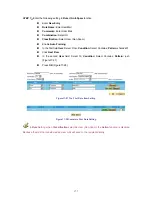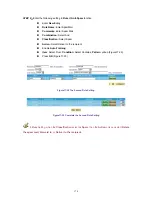2. Receiving e-mail: MUA connect to MTA user’s Mailbox by POP (Post Office Protocol) in order to
read or download the mail in user’s mailbox. At present, common POP Protocol is POP3 (Post
Office Protocol version 3), and the Port Number is 110.
Generally, a MTA that provides sending/receiving mail function needs two protocols at least. They
are SMTP and POP3. And as long as your MUA and MTA support SMPT and POP3, then they can
connect with each other.
After MTA analyzing the received mail and if the recipient is not in the master account, then MTA
will transfer the mail to the next MTA. This function is called Relay.
If anyone can deliver the mail by one of the mail server, we called this
Open Relay
mail server.
To avoid this question, most of the mail server’s default value will not open up Relay function. It only will
open up Relay function according to
Localhost.
Therefore, MTA can receive the mail that indicative of
the recipient is the internal account of MTA mail server. So there is no problem in receiving the mail.
However it causes some problems because MTA only setup some standard IP and Subnet to open their
Relay function. So in the range of this setting, the Client can send/receive mail very free. As for the mail
from the IP source without standard will be blocked completely. In this case, there comes
Simple Mail
Transfer Protocol
to solve the problem.
Simple Mail Transfer Protocol is when MUA send mail to MTA; the master will ask to detect the
account and password of MUA sender. And then MTA can provide the Relay function after
authentication without setup Relay function according to some trusting domain or IP. By Authentication,
MTA will analyze the relevant authentication information of the sender. After passing the authentication
that will accept mail and send the mail, otherwise; MTA will not receive the mail.
163
Summary of Contents for RS-3000
Page 1: ...1 RS 3000 Office UTM Gateway User s Manual ...
Page 45: ...Figure 5 11 PPTP Connection Figure 5 12 Complete PPTP Connection Setting 43 ...
Page 133: ...Figure15 3 Traffic Log Monitor WebUI 131 ...
Page 142: ...Figure15 19 Complete Policy Setting 140 ...
Page 183: ...Figure17 33 Create Folder WebUI 181 ...
Page 185: ...Figure17 35 Select Folder for Spam Mail to move to 183 ...
Page 187: ...Figure17 37 Compact SpamMail Folder 185 ...
Page 189: ...Figure17 39 Copy the File Address that SpamMail File Store 187 ...
Page 192: ...Figure17 42 Confirm that All of the Mail in SpamMail File had been Deleted 190 ...
Page 194: ...Figure17 44 Create Folder Function WebUI 192 ...
Page 196: ...Figure17 46 Select the Folder for Needed Spam Mail to Move to 194 ...
Page 198: ...Figure17 48 Compact HamMail File 196 ...
Page 200: ...Figure17 50 Copy the File Address that HamMail File Store 198 ...