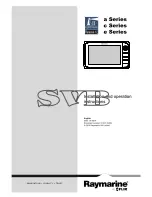Setting Up the Oscilloscope
To connect power
1-11
To connect power
1
Position the oscilloscope where it will have sufficient clearance for
airflow around the top, back, and sides.
2
Position the oscilloscope so that it is not difficult to unplug the power
cord.
Figure 1-3
Positioning the Infiniium Oscilloscope with Sufficient Clearance
Minimum 0 mm
Minimum 85 mm
both sides
Minimum 39 mm
Airflow requirements 250 cfm
Minimum 22 mm
Summary of Contents for Infiniium
Page 2: ...Agilent Technologies Infiniium User s Quick Start Guide ...
Page 7: ...1 Setting Up the Oscilloscope ...
Page 42: ...1 36 ...
Page 43: ...2 Working in Comfort ...
Page 47: ...3 Using the Oscilloscope ...
Page 112: ...3 66 ...