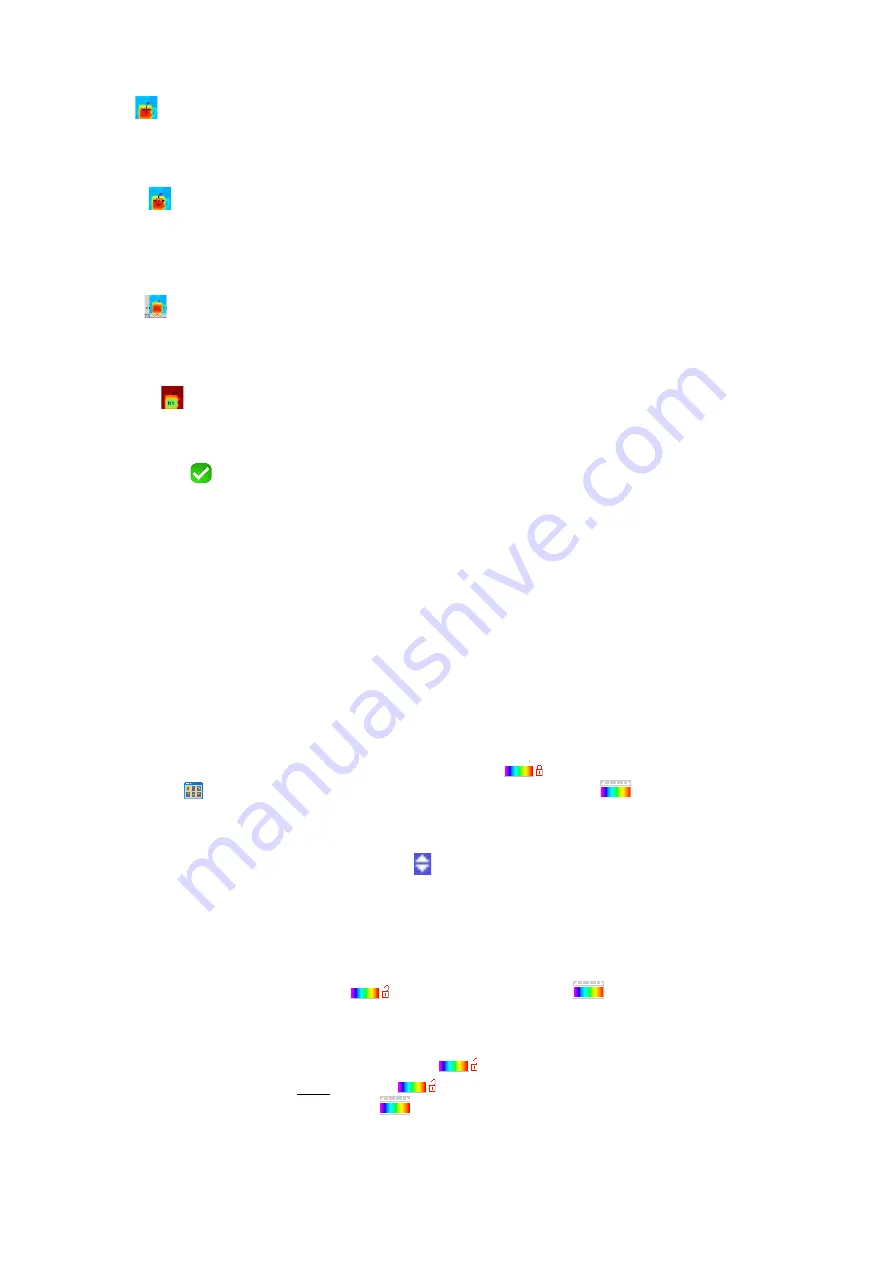
2.1.3. Measuring Temperature at a Point in the Image (Point)
The
Point
cursor option displays a single cursor along with the temperature at the current cursor location.
You can move the cursor with the up, down, left, and right directional buttons to display the temperature at
different points in the thermogram.
2.1.4. Measuring Temperatures of a Zone in the Image (Square)
The
Square
cursor option displays a square on the screen, with the maximum and minimum temperatures
within the square also displayed. Use the directional buttons to move the square on the screen. You can also
resize the square by pressing the up and left buttons simultaneously to reduce the size, or down and right to
increase the size.
2.1.5. Displaying the Temperature Profile of a Line in the Image (Profile)
The
Profile
cursor option displays the temperature profile of a user-selectable horizontal line defined by the
cursor on the screen. The profile is displayed as a graph in the lower part of the screen. This cursor also identifies
a point on this line and indicates its temperature.
2.1.6. Displaying Points at the Same Temperature in an Image (Isotherm)
The
Isotherm
cursor option displays all points that fall within the same temperature range in the same color
within a certain tolerance. When you choose this icon, you are prompted to choose the color (green, red, or
brown) to display the points.
After you press
F2
to save the color selection, the screen displays the thermogram. You are then prompted to
enter the reference temperature (via the up and down buttons) and tolerance size (via the left and right buttons).
Both the reference temperature and the temperature range (defined as
± the tolerance setting) are displayed at
the bottom of the screen. In addition, the palette graphically displays the temperature range.
All points in the
image whose temperature falls within this defined range are displayed in the selected color.
2.2. Freezing Palette Colors
By default, thermogram colors are calculated for each image (based on the highest and lowest temperatures in
the image) and assigned accordingly. As a result, the same color may not represent the same temperature in
different images.
You can “freeze” the palette to ensure each color represents the same temperature in all images. When the
palette is frozen, a red padlock appears on the palette. The minimum and maximum values are also displayed in
red.
To enter frozen palette mode, do either of the following:
Press
F2
or
F3
when this button’s function is displayed as
.
Press
F1
in the Main screen and select Parameters. Then select the
icon and choose the
Manual option.
When you enter frozen palette mode, the minimum temperature displayed on the left end of the palette enters
edit mode for 2 seconds (highlighted in blue with the
symbol) so you can increase or decrease this value
using the up and down buttons.
To modify the maximum temperature setting, press the right button when the minimum setting is in edit mode.
This highlights the maximum value, which remains in edit mode for 2 seconds. Use the up and down buttons to
increase or decrease this value. If you do not press a button within 2 seconds, edit mode is disabled.
To re-edit these values, press
F3
when the
icon is displayed (or select
in the Parameters menu) to
enable edit mode for the minimum value.
To exit frozen palette mode, do one of the following:
Not in edit mode: press
F2
or
F3
twice while the
icon is displayed.
Edit mode: Press
F2
or
F3
once
while the
icon is displayed.
Open the Parameters menu and select
. Then select Automatic.
16
Summary of Contents for 2121.40
Page 1: ...Model 1950 ENGLISH User Manual THERMAL CAMERA...
Page 2: ...2...
Page 35: ...APPENDIX A MENU TREE Display Files and Setup Menus 35...
Page 36: ...Target Parameters and About Menus 36...
Page 37: ...Recall Menus 37...
Page 42: ...NOTES 42...
Page 43: ...NOTES 43...






























