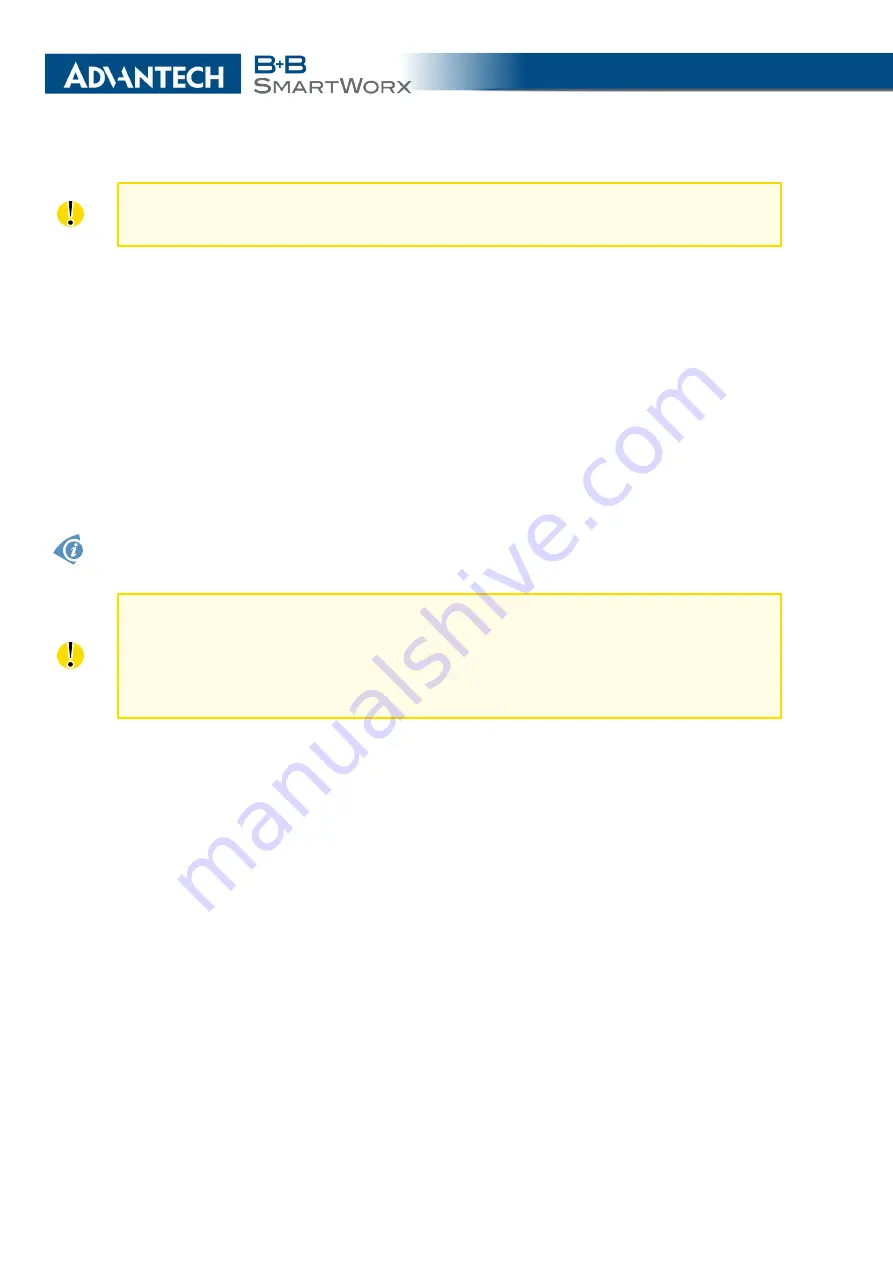
1. ACCESS TO THE WEB CONF.
For enhanced security, you should change the default password. If the router’s default
password is set, the menu item
Change password
is highlighted in red.
If the green LED is blinking, you may restore the router to its factory default settings by
pressing RST on front panel. The configuration will be restored to the factory defaults and the
router will reboot. (The green LED will be on during the reboot.)
1.1
Secured access to web configuration
The Web interface can be accessed through a standard web browser via a secure
connection.
Access the web interface by entering https://192.168.1.1 in the web browser. You may
receive a message that there is a problem with the website’s security certificate. If you do,
click on
Continue to this website
. If you want to prevent this message, you can follow the
procedure described below.
There is the self-signed HTTPS certificate in the router.
If you want to use your own
certificate (e.g. in combination with the dynamic DNS service), you need to replace the
/etc/certs/https_cert and /etc/certs/https_key files in the router.
HTTPS certificate creation in the router was updated since FW 5.3.5 to be more secure.
Existing HTTPS certificates on already manufactured routers will not be automatically
upgraded with the firmware upgrade! You can upgrade HTTPS certificate by deleting
files /etc/certs/https* in the router (e.g. via SSH). The certificates will be re-created auto-
matically during the next router’s start.
If you decide to use the self-signed certificate in the router to prevent the security message
(domain disagreement) from pop up every time you log into the router, you can take the fol-
lowing steps. Note: You will have to use the domain name based on the MAC address of the
router and it is not guaranteed to work with every combination of an operating system and a
browser.
•
Add the DNS record to your
system: Edit /etc/hosts (Linux/Unix OS) or
C:\WINDOWS\system32\drivers\etc\hosts (Windows OS) or configure your own DNS
server. Add a new record with the IP address of your router and the domain name
based of the MAC address of the router (MAC address of the first network interface seen
in
Network Status
in the Web interface of the router.) Use dash separators instead of
colons. Example: A router with the MAC address 00:11:22:33:44:55 will have a domain
name 00-11-22-33-44-55.
•
Access the router via the new domain name address (E.g. https://00-11-22-33-44-55).
If you see the security message, add an exception so the next time the message will
not pop up (E.g. in Firefox Web browser). If there is no possibility to add an exception,
export the certificate to the file and import it to your browser or operating system.
3
Summary of Contents for B+B SmartWorx LR77 v2
Page 1: ...Configuration Manual for v2 Routers ...
Page 18: ...2 STATUS WiFi Scan output may look like this Figure 4 WiFi Scan 11 ...
Page 29: ...3 CONFIGURATION Figure 12 Example 1 LAN Configuration Page 22 ...
Page 34: ...3 CONFIGURATION Figure 19 Example of VRRP configuration backup router 27 ...
Page 42: ...3 CONFIGURATION Figure 20 Mobile WAN Configuration 35 ...
Page 50: ...3 CONFIGURATION Figure 24 WiFi Configuration 43 ...
Page 75: ...3 CONFIGURATION Figure 36 IPsec Tunnels Configuration 68 ...
Page 105: ...3 CONFIGURATION Figure 54 Expansion Port Configuration 98 ...
Page 110: ...3 CONFIGURATION Figure 59 Example 2 USB port configuration 103 ...

























