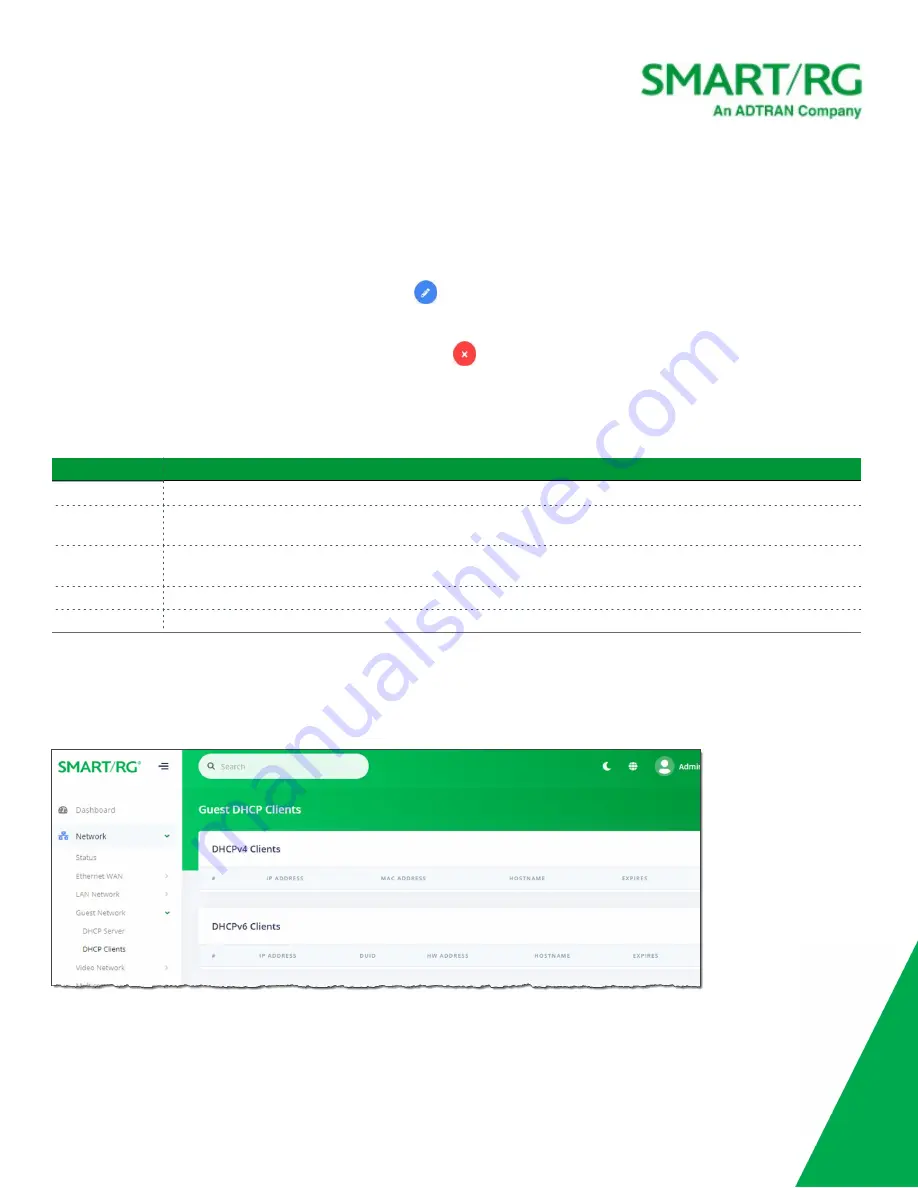
SmartRG Inc., an Adtran company. Proprietary and Confidential. All Rights Reserved. © 2020
38
2. When you select a connected host, the fields in the dialog box are populated with the necessary information. If the host is
currently offline or you select
None
in this field, you must enter the information manually.
3. Complete the fields, using the information in the table below.
4. Click
Save changes
to commit your changes.
5. To add another static DHCP configuration, repeat Steps 1-4.
6. To edit a static DHCP IP address, click the
Edit
icon (
) next to it. The Add/Edit dialog box appears. Change the entries as
needed and click
Save Changes
to commit your changes.
7. To remove a static DHCP IP address, click the
Delete
icon (
)next to it.
8. Click the
Apply
button in the
Pending changes...
dialog box to save your settings.
The fields in this dialog box are described in the following table.
Field
Description
Device Name
Enter a name for the host device.
MAC Address
Accept the displayed address or enter the MAC address of the host device (such as 00:23:6A:A3:7C:C3). The
MAC address of the device selected in Step 1 appears in this field.
IP Address
Accept the displayed address or enter the IP address of the host device (such as 192.168.1.44). The IP address of
the device selected in Step 1 appears in this field.
IPv6 DUID
Enter the DHCP Unique Identifier (DUID) for the IPv6 server.
IPv6 Host ID
Enter the ID for the IPv6 host server.
DHCP Clients
On this page, you can view the IPv4 and IPv6 DHCP clients connected to your gateway.
In the left menu, click
Network
>
Guest Network
>
DHCP Clients
. The following page appears.






























